AT&T Mobility FAQ/MEdia Net Configuration
This is a setup guide for AT&T Mobility MEdia Net (as distinct from Data Connect). Important Notes:
- This information is provided as a public service without warranty of any kind. Use at your own risk.
- "Tethering" is discouraged, and AT&T reserves the right to deny service based on usage, including tethering. (See MEdia Legal Notices)
- Items not covered here should be left at default values unless you really know what you are doing.
Differences between MEdia Net and Data Connect
[edit | edit source]- MEdia Net uses the AT&T WAP profile (settings) to support most types of Internet access (e.g., HTTP [Web browsing], SMTP/POP3/IMAP Email, FTP, Telnet, SSH, SSL). However, not all protocols seem to be fully supported, so problems may be seen with such things as VPN], and Data Acceleration is not available. Note that MEdia will not work with AT&T Data Connect profiles. MEdia is less expensive than Data Connect (as of this writing).
- Data Connect uses AT&T Data Connect profiles (settings) to provide standard Internet connections with AT&T as the ISP (Internet Service Provider). Connections can be configured with or without Data Acceleration (which significantly boosts throughput by means of image compression [which reduces image quality], caching, and transport optimization). Data Connect is more expensive than MEdia (as of this writing).
Handset (Phone) Configuration
[edit | edit source]If WAP isn't already working on the handset, the handset and SIM must first be configured for AT&T WAP:
- This is best accomplished by asking AT&T Support (dial 611) to "push" WAP settings to the handset (normally done automatically by SMS when a WAP package [e.g., MEdia] is added to the account).
- Alternative: Cingular On-line Phone & Device Support
Select your Network, and handset Manufacturer and Model (or a similar device) to access Device Setup. - [appears to be discontinued] Another alternative (untested), for Sony Ericsson devices, is to use the Configurator on the Sony Ericsson website. Select Configurators, Phone model, WAP Read more, and then follow the prompts. (Email and MMS can also be configured this way.)
This configuration is sufficient for WAP and/or Web browsing with the handset alone. It's also sufficient for Email given an Email client in the handset that has been properly configured (including selection of the WAP profile for connections).
Using Windows XP Dial-Up Networking
[edit | edit source]This is for an EGPRS(EDGE) handset. For HSDPA, see HSDPA Handset (Motorola V3xx) Configuration.
- Create a handset modem entry. If your handset connection (serial cable, USB cable, IrDA, Bluetooth) created a modem entry for your handset (e.g., Standard Modem over Bluetooth link), then you can skip to next major step (Create DUN connection); otherwise:
- Obtain the latest handset modem driver.
- Make sure your handset connection (serial cable, USB cable, IrDA, Bluetooth) is installed properly, and note the COM port assigned. Make sure the handset is connected and powered on.
- Use Control Panel → Modem to Add the handset modem. Windows should detect the modem, and then search for the best driver. When it does, give Windows the location of the modem driver, and complete the installation. (If auto-detection fails, try to Add the modem manually using the appropriate COM port with the driver.)
- Create a new Windows Dial-Up Networking (DUN) Connection:
- Control Panel → Network Connections → Create a new connection

Screen © Microsoft Corporation
Used with permission
- Network Connection Type
- Connect to the Internet

Screen © Microsoft Corporation
Used with permission
- Getting Ready
- Set up my connection manually

Screen © Microsoft Corporation
Used with permission
- Internet Connection
- Connect using a dial-up modem

Screen © Microsoft Corporation
Used with permission
- Selete a Device
- (Select just your serial, USB, IrDA, or Bluetooth connection)

Screen © Microsoft Corporation
Used with permission
- Connection Name
- AT&T MEdia GPRS (or whatever you want)

Screen © Microsoft Corporation
Used with permission
- Phone Number to Dial
- *99# (uses default GPRS profile)

Screen © Microsoft Corporation
Used with permission
- User name
- WAP@CINGULARGPRS.COM (must be all uppercase)
- Password
- CINGULAR1 (must be all uppercase)
- Confirm password
- CINGULAR1 (must be all uppercase)
- Make this the default Internet connection
- (probably not)

Screen © Microsoft Corporation
Used with permission
- Completing
- Click Finish
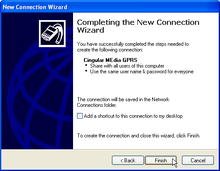
Screen © Microsoft Corporation
Used with permission
- Set the port speed. (Especially important for EGPRS/EDGE!)
Use this Dial-Up Connection to connect your computer to the Internet with AT&T GPRS/EGPRS(EDGE).
Using AT&T Communication Manager (Handset)
[edit | edit source]This is for an EGPRS(EDGE) handset. For HSDPA, see HSDPA Handset (Motorola V3xx) Configuration.
AT&T Communication Manager is a software package that makes it easier to connect your computer to the Internet over AT&T. Available for free download (inc. help files on same download page). Includes drivers for mobile devices sold by AT&T.
Do not connect your mobile device before starting this procedure:
- Install and launch the software
- Select Configure a phone as a tethered modem.
 Screen © AT&T Fair Use (educational, non-profit) |
 Screen © AT&T Fair Use (educational, non-profit) |
- Select the method of connection
- This example is Bluetooth.

Screen © AT&T
Fair Use (educational, non-profit)
- Connect your mobile device when instructed to do so
- Give Windows time to recognize it before proceeding.

Screen © AT&T
Fair Use (educational, non-profit)
- Device recognized and configured
- With your mobile device showing in the box, click Finish.

Screen © AT&T
Fair Use (educational, non-profit)
- Edit Connection Profile
- You're not really ready to go yet because the port speed needs to be configured! Select Connections Edit → Connection Profiles

Screen © AT&T
Fair Use (educational, non-profit)
- Profiles → Add
- Profiles for Data Connect are pre-configured, but you'll have to add a profile for MEdia, so click Add.

Screen © AT&T
Fair Use (educational, non-profit)
- GSM
- Select AT&T Internet

Screen © AT&T
Fair Use (educational, non-profit)
- Create Custom Profile
| Service Type | Packet | |
| Dialed Number | (leave unchanged) | |
| Access Point Name | wap.cingular | |
| Username | WAP@CINGULARGPRS.COM | |
| Password | CINGULAR1 |

Screen © AT&T
Fair Use (educational, non-profit)
- IP Settings
- Leave both on automatic

Screen © AT&T
Fair Use (educational, non-profit)
- General
- Change the Profile name to whatever you want (e.g., AT&T MEdia), set any other options as desired, and click Finish.

Screen © AT&T
Fair Use (educational, non-profit)
- Launch your new Profile
- Select (verify settings) and click Connect.

Screen © AT&T
Fair Use (educational, non-profit)
- Connected!
- You should now be connected to AT&T MEdia.
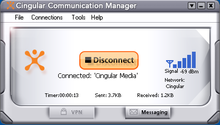
Screen © AT&T
Fair Use (educational, non-profit)
Using BVRP/Motorola mobile PhoneTools
[edit | edit source]This is for an EGPRS(EDGE) handset. For HSDPA, see HSDPA Handset (Motorola V3xx) Configuration.
- BVRP mobile PhoneTools works with a wide range of devices.
- Motorola mobile PhoneTools (branded version of BVRP mobile PhoneTools) works only with Motorola devices. (Low-cost sources include Shopoem.)
Illustrated with Motorola V551:
- Create Internet Connection
- After starting mobile PhoneTools, click the Internet Connection icon.
Screen © BVRP Software
Fair Use (educational, non-profit)
- Launch it
- A new Internet connection should be created automatically. Launch it to test it.
Screen © BVRP Software
Fair Use (educational, non-profit)
- Connection opening
- Here's how it should look while launching the new Internet connection.
Screen © BVRP Software
Fair Use (educational, non-profit)
- Completed
Screen © BVRP Software
Fair Use (educational, non-profit)
- This process should create a standard Windows Dial-Up Networking (DUN) connection that can be managed and used in Windows (Control Panel → Network Connections) without having to launch mobile PhoneTools. Be sure to set the port speed...
- Set the port speed. (Especially important for EGPRS/EDGE!)
HSDPA Handset Configuration
[edit | edit source]

Screen © Microsoft Corporation
Used with permission

Screen © Microsoft Corporation
Used with permission

Screen © Microsoft Corporation
Used with permission
This is for an HSDPA handset. For EGPRS(EDGE), see Handset (Phone) Configuration.
Configuration of a HSDPA handset (e.g., AT&T-branded Motorola RAZR V3xx) for Windows Dial-Up Networking is different from the EGPRS(EDGE) handset configuration above (which would result in Error 734).
- Prepare to install handset "modem":
- Bluetooth: Windows XP SP2 Bluetooth stack is recommended, not a third-party Bluetooth stack (e.g., Widcomm).
- USB: Be sure to install proper USB modem driver (e.g., Motorola USB Modem) before connecting handset.
- For Motorola handsets, install Motorola USB modem driver from Motorola USB Drivers
- If Motorola Phone Tools or Cingular Communication Manager is installed after the MOTODEV driver, reinstall the latest MOTODEV driver.
- Install handset "modem"
- Bluetooth: Pair handset with computer using Windows XP SP2 Bluetooth stack, which should install "Standard Modem over Bluetooth link".
- USB: Connect handset to computer with USB cable, which should automatically cause Windows XP SP2 to install handset USB modem. (Motorola RAZR V3xx uses standard 5-pin mini-USB cable, and Motorola USB Modem is installed.)
- Configure handset "modem":
- Right-click My Computer.
- Click Manage.
- Click Device Manager.
- Expand Modems section by clicking its [+].
- Double-click handset "modem".
- Click Advanced tab.
- Put in Extra initialization commands:
AT+CGDCONT=1, "IP", "WAP.CINGULAR" - Click OK.
- Close Computer Management.
- Create "dial-up" connection:
- Open Control Panel.
- Double-click Network Connections.
- Under Network Tasks, click Create a new connection.
- When New Connection Wizard starts, click Next.
- Select Connect to the Internet (if not already selected), and click Next.
- Select Set up my connection manually, and click Next.
- Select Connect using a dial-up modem, and click Next.
- Check the handset modem; uncheck any other modems; and click Next.
- Enter name for this connection (e.g., "AT&T MEdia"), and click Next.
- In Phone number enter *99# and click Next.
- Leave User name and Password blank; set options as you wish; and click Next.
- Click Finish to launch the Connect dialog box.
- Configure "dial-up" connection:
- Leave User name and Password blank; check Save this user name; select option you prefer; and click Properties.
- Click Configure button next to All devices call the same numbers
- Select maximum speed (e.g., 921600); and click OK. The latest version of the Motorola USB modem driver now permits full USB speed to be selected.
- Uncheck Enable hardware flow control. (No options on this tab should be checked.)
- Set any other option(s) you wish, and click OK.
- Click Dial to test the connection.
- Close Network Connections.
PC Card (PCMCIA) Configuration
[edit | edit source]Using AT&T Communication Manager (PC Card)
[edit | edit source]Use the procedure in Using AT&T Communication Manager (Handset), selecting PC Card as the method of connection
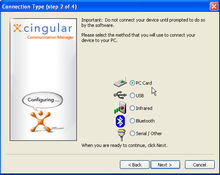
Screen © AT&T
Fair Use (educational, non-profit)
Using Sony Ericsson Wireless Manager
[edit | edit source]Works only with Sony Ericsson PC Card devices:
- Install the Sony Ericsson Wireless Manager:
- This is best accomplished by downloading the latest version from the Global support area of the Sony Ericsson website. Select Location, Enter product name and click on the appropriate Matching products link, Software, Applications, Wireless Manager, Download here, and Download.
- Or use the CD that comes with the PC Card.
- When the Wireless Manager is run for the first time, the Connection Wizard will start automatically. Enter the following settings:
- Create a new connection
- AT&T MEdia (or whatever name you prefer)

Screen © Sony Ericsson
Fair Use (educational, non-profit))
- Type of Connection
- GPRS (selects the default GPRS profile)
- Choose network
- Other

Screen © Sony Ericsson
Fair Use (educational, non-profit))
- Primary APN
- wap.cingular (must be all lowercase)

Screen © Sony Ericsson
Fair Use (educational, non-profit))
- User ID
- WAP@CINGULARGPRS.COM (must be all uppercase)
- Password
- CINGULAR1 (must be all uppercase)
- Save password
- Check

Screen © Sony Ericsson
Fair Use (educational, non-profit))
- Finish

Screen © Sony Ericsson
Fair Use (educational, non-profit))
Use the Wireless Manager to connect your computer to the Internet.
Troubleshooting
[edit | edit source]- The usual problem when sending email from a handset with SMTP capability is the outgoing SMTP server. Thanks to spammers, outgoing SMTP servers now generally require some form of authentication when you're off the provider's network. You should be able to find out what kind(s) of authentication are supported by contacting the email provider (e.g., your ISP). Finding out what your handset supports may be a bigger challenge—documentation is often woefully inadequate in this area.
- If the email provider supports POP3 before SMTP authentication, then you need to find a way to have the handset do a POP3 check or download before sending mail.
- Some handsets (e.g., Sony Ericsson Z600) now have support for SMTP-AUTH (Authenticated SMTP, different from POP3 before SMTP). For this to work, you usually need to configure the handset with a valid mailbox id and password for the email provider.
- On the AT&T network you can use cwmx.com (preferred, no footer added) or photo.mycingular.com (adds a photo messaging footer) as an outgoing SMTP server. Since you're authenticated by being on the AT&T network, no further authentication is required.
Speed
[edit | edit source]- Handsets and PC Cards do not all have the same data performance—maximum speeds are limited by GPRS/EGPRS/EDGE Multislot Class](and the carrier). In general, all reasonably recent GPRS/EGPRS/EDGE-capable devices from Ericsson and Sony Ericsson support Class 8 (4+1) and Class 10 (4+2, max of 5), whereas most Nokia devices (as of this writing) are limited to slower Class 4 (3+1) and Class 6 (3+2, max 4). Motorola has both Class 4 and Class 8 devices. (The first number is the maximum number of downlink slots, and the number after the "+" is the maximum number of uplink slots.) This can translate into a substantial difference in throughput—if supported by the carrier, Class 8 is 33% faster on downlink than Class 4.
- Connections between handsets and "tethered" devices (e.g., notebook computer, PDA) are typically implemented as a serial port, either real or virtual, and port speed usually defaults to 115 Kbps. (Bluetooth is typically implemented on a computer as a virtual serial port that will go as fast as 921.6 Kbps, but which runs at only 115.2 Kbps by default.) While 115 Kbps is generally fast enough for GPRS, it can be a bottleneck for EGPRS(EDGE) (as well as UMTS/HSDPA). In general, port speed should be at least 230 Kbps for GPRS and 460 Kbps for EGPRS(EDGE) (920 Kbps for UMTS/HSDPA).
WAP
[edit | edit source]- WAP as built into many handsets is much more limited than standard HTTP—much of the Internet (World Wide Web) cannot be accessed through WAP.
See also
[edit | edit source]- GSM Codes (set call options from your phone)
- ATT APN Setting
- AT&T Mobility FAQ
- Internet Newsgroup for AT&T Mobility
