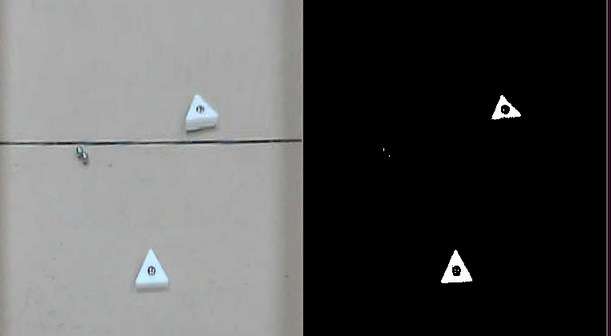Applied Robotics/Sensors and Perception/Open CV/Basic OpenCV Tutorial
This post explains the basics of using OpenCV for computer vision in Python.
Installation
[edit | edit source]On Ubuntu (and other flavors of Debian), you can install all the necessary packages for OpenCV, Python, and the OpenCV-Python bindings by running: sudo apt-get install python-opencv This will install a somewhat outdated version of OpenCV (2.3.1), but it should be sufficient for what you need in this class. If you don't use a Debian flavor, consult your package manager or Google.
Simple Image Capture
[edit | edit source]This is a very simple OpenCV program. It opens your video camera, reads an image, displays it, and repeats until you press a key. It's a good test to verify that your OpenCV setup is functional:
#!/usr/bin/python
import cv2
# Open video device
capture1 = cv2.VideoCapture(0)
while True:
ret, img = capture1.read() # Read an image
cv2.imshow("ImageWindow", img) # Display the image
if (cv2.waitKey(2) >= 0): # If the user presses a key, exit while loop
break
cv2.destroyAllWindows() # Close window
cv2.VideoCapture(0).release() # Release video device
Template OpenCV Program
[edit | edit source]This program implements the base functionality of any OpenCV application:
#!/usr/bin/python
#
# ENGR421 -- Applied Robotics, Spring 2013
# OpenCV Python Demo
# Taj Morton <mortont@onid.orst.edu>
#
import sys
import cv2
import time
import numpy
import os
##
# Opens a video capture device with a resolution of 800x600
# at 30 FPS.
##
def open_camera(cam_id = 0):
cap = cv2.VideoCapture(cam_id)
cap.set(cv2.cv.CV_CAP_PROP_FRAME_HEIGHT, 600);
cap.set(cv2.cv.CV_CAP_PROP_FRAME_WIDTH, 800);
cap.set(cv2.cv.CV_CAP_PROP_FPS, 30);
return cap
##
# Gets a frame from an open video device, or returns None
# if the capture could not be made.
##
def get_frame(device):
ret, img = device.read()
if (ret == False): # failed to capture
print >> sys.stderr, "Error capturing from video device."
return None
return img
##
# Closes all OpenCV windows and releases video capture device
# before exit.
##
def cleanup(cam_id = 0):
cv2.destroyAllWindows()
cv2.VideoCapture(cam_id).release()
##
# Creates a new RGB image of the specified size, initially
# filled with black.
##
def new_rgb_image(width, height):
image = numpy.zeros( (height, width, 3), numpy.uint8)
return image
########### Main Program ###########
if __name__ == "__main__":
# Camera ID to read video from (numbered from 0)
camera_id = 0
dev = open_camera(camera_id) # open the camera as a video capture device
while True:
img_orig = get_frame(dev) # Get a frame from the camera
if img_orig is not None: # if we did get an image
cv2.imshow("video", img_orig) # display the image in a window named "video"
else: # if we failed to capture (camera disconnected?), then quit
break
if (cv2.waitKey(2) >= 0): # If the user presses any key, exit the loop
break
cleanup(camera_id) # close video device and windows before we exit
Image Thresholding
[edit | edit source]A common way to simplify your computer vision problem is to convert your image into a black and white ("binary") image. The threshold used to decide what becomes black and what becomes white determines what features are ignored an which ones are important to your algorithm. Many thresholding algorithms expect the image input to be in grayscale. The following functions will take an image, convert it to grayscale, and then convert it to a binary image at the specified threshold. Be sure to include the functions from the template program (above) in here as well:
##
# Converts an RGB image to grayscale, where each pixel
# now represents the intensity of the original image.
##
def rgb_to_gray(img):
return cv2.cvtColor(img, cv2.COLOR_RGB2GRAY)
##
# Converts an image into a binary image at the specified threshold.
# All pixels with a value <= threshold become 0, while
# pixels > threshold become 1
def do_threshold(image, threshold = 170):
(thresh, im_bw) = cv2.threshold(image, threshold, 255, cv2.THRESH_BINARY)
return (thresh, im_bw)
#####################################################
# If you have captured a frame from your camera like in the template program above,
# you can create a bitmap from it as follows:
img_gray = rgb_to_gray(img_orig) # Convert img_orig from video camera from RGB to Grayscale
# Converts grayscale image to a binary image with a threshold value of 220. Any pixel with an
# intensity of <= 220 will be black, while any pixel with an intensity > 220 will be white:
(thresh, img_threshold) = do_threshold(img_gray, 220)
cv2.imshow("Grayscale", img_gray)
cv2.imshow("Threshold", img_threshold)
Contour Detection
[edit | edit source]A simple object detection technique is to use contour finding, which finds the outline of shapes in your image. OpenCV can return different information on the contours it finds, including outer-contours, hierarchies, and simple lists. See the findContours() function in the OpenCV documentation for more information (http://docs.opencv.org/modules/imgproc/doc/structural_analysis_and_shape_descriptors.html#findcontours).
In this example, we find the outermost contours of each shape (the outline of the pucks), and return a shape-approximation of the object:
##
# Finds the outer contours of a binary image and returns a shape-approximation
# of them. Because we are only finding the outer contours, there is no object
# hierarchy returned.
##
def find_contours(image):
(contours, hierarchy) = cv2.findContours(image, mode=cv2.cv.CV_RETR_EXTERNAL, method=cv2.cv.CV_CHAIN_APPROX_SIMPLE)
return contours
#####################################################
# If you have created a binary image as above and stored it in "img_threshold"
# the following code will find the contours of your image:
contours = find_contours(img_threshold)
# Here, we are creating a new RBB image to display our results on
results_image = new_rgb_image(img_threshold.shape[1], img_threshold.shape[0])
cv2.drawContours(results_image, contours, -1, cv2.cv.RGB(255,0,0), 2)
# Display Results
cv2.imshow("results", results_image)
Finding Centroids Of Contours
[edit | edit source]Once you have found your contours, you may want to find the center of the shape. OpenCV can accomplish this by finding the moments (http://en.wikipedia.org/wiki/Image_moment) of your contour. The following functions can be used to find and display the centroids of a list of contours:
##
# Finds the centroids of a list of contours returned by
# the find_contours (or cv2.findContours) function.
# If any moment of the contour is 0, the centroid is not computed. Therefore
# the number of centroids returned by this function may be smaller than
# the number of contours passed in.
#
# The return value from this function is a list of (x,y) pairs, where each
# (x,y) pair denotes the center of a contour.
##
def find_centers(contours):
centers = []
for contour in contours:
moments = cv2.moments(contour, True)
# If any moment is 0, discard the entire contour. This is
# to prevent division by zero.
if (len(filter(lambda x: x==0, moments.values())) > 0):
continue
center = (moments['m10']/moments['m00'] , moments['m01']/moments['m00'])
# Convert floating point contour center into an integer so that
# we can display it later.
center = map(lambda x: int(round(x)), center)
centers.append(center)
return centers
##
# Draws circles on an image from a list of (x,y) tuples
# (like those returned from find_centers()). Circles are
# drawn with a radius of 20 px and a line width of 2 px.
##
def draw_centers(centers, image):
for center in centers:
cv2.circle(image, tuple(center), 20, cv2.cv.RGB(0,255,255), 2)
#####################################################
# If you have computed the contours of your binary image as above
# and created an RGB image to show your algorithm's output, this will
# draw circles around each detected contour:
centers = find_centers(contours)
cv2.drawContours(results_image, contours, -1, cv2.cv.RGB(255,0,0), 2)
draw_centers(centers, results_image)
cv2.imshow("results", results_image)

Image Transforms
[edit | edit source]Because your cameras are (likely) not mounted directly above the center of the field, you will want to perform a perspective transform on the incoming video frames to correct for the skew in your image. Generally, this is done by choosing 4 known locations in a rectangle and finding the matrix which rotates/skews an image so the 4 points selected on the original image are placed in the correct locations. This example has the user click on 4 points during initialization in the corners of the board. A more advanced algorithm could use the fiducials (http://en.wikipedia.org/wiki/Fiduciary_marker) located on the 4 corners of the board.
# Global variable containing the 4 points selected by the user in the corners of the board
corner_point_list = []
##
# This function is called by OpenCV when the user clicks
# anywhere in a window displaying an image.
##
def mouse_click_callback(event, x, y, flags, param):
if event == cv2.EVENT_LBUTTONDOWN:
print "Click at (%d,%d)" % (x,y)
corner_point_list.append( (x,y) )
##
# Computes a perspective transform matrix by capturing a single
# frame from a video source and displaying it to the user for
# corner selection.
#
# Parameters:
# * dev: Video Device (from open_camera())
# * board_size: A tuple/list with 2 elements containing the width and height (respectively) of the gameboard (in arbitrary units, like inches)
# * dpi: Scaling factor for elements of board_size
# * calib_file: Optional. If specified, the perspective transform matrix is saved under this filename.
# This file can be loaded later to bypass the calibration step (assuming nothing has moved).
##
def get_transform_matrix(dev, board_size, dpi, calib_file = None):
# Read a frame from the video device
img = get_frame(dev)
# Displace image to user
cv2.imshow("Calibrate", img)
# Register the mouse callback on this window. When
# the user clicks anywhere in the "Calibrate" window,
# the function mouse_click_callback() is called (defined above)
cv2.setMouseCallback("Calibrate", mouse_click_callback)
# Wait until the user has selected 4 points
while True:
# If the user has selected all 4 points, exit loop.
if (len(corner_point_list) >= 4):
print "Got 4 points: "+str(corner_point_list)
break
# If the user hits a key, exit loop, otherwise remain.
if (cv2.waitKey(10) >= 0):
break;
# Close the calibration window:
cv2.destroyWindow("Calibrate")
# If the user selected 4 points
if (len(corner_point_list) >= 4):
# Do calibration
# src is a list of 4 points on the original image selected by the user
# in the order [TOP_LEFT, BOTTOM_LEFT, TOP_RIGHT, BOTTOM_RIGHT]
src = numpy.array(corner_point_list, numpy.float32)
# dest is a list of where these 4 points should be located on the
# rectangular board (in the same order):
dest = numpy.array( [ (0, 0), (0, board_size[1]*dpi), (board_size[0]*dpi, 0), (board_size[0]*dpi, board_size[1]*dpi) ], numpy.float32)
# Calculate the perspective transform matrix
trans = cv2.getPerspectiveTransform(src, dest)
# If we were given a calibration filename, save this matrix to a file
if calib_file:
numpy.savetxt(calib_file, trans)
return trans
else:
return None
#####################################################
### Calibration Example ###
if __name__ == "__main__":
cam_id = 0
dev = open_camera(cam_id)
# The size of the board in inches, measured between the two
# robot boundaries:
board_size = [22.3125, 45]
# Number of pixels to display per inch in the final transformed image. This
# was selected somewhat arbitrarily (I chose 17 because it fit on my screen):
dpi = 17
# Calculate the perspective transform matrix
transform = get_transform_matrix(dev, board_size, dpi)
# Size (in pixels) of the transformed image
transform_size = (int(board_size[0]*dpi), int(board_size[1]*dpi))
while True:
img_orig = get_frame(dev)
if img_orig is not None: # if we did get an image
# Show the original (untransformed) image
cv2.imshow("video", img_orig)
# Apply the transformation matrix to skew the image and display it
img = cv2.warpPerspective(img_orig, transform, dsize=transform_size)
cv2.imshow("warped", img)
else: # if we failed to capture (camera disconnected?), then quit
break
if (cv2.waitKey(2) >= 0):
break
cleanup(cam_id)
Final Puck Detector Application
[edit | edit source]Putting all of the above together, we can find pucks and their centers from a video stream. The complete source code can be downloaded from http://classes.engr.oregonstate.edu/engr/spring2013/engr421-001/code/opencv/puck_detector.py.

From Left to Right: Original Image Image after Perspective Transform Binary Image (Thresholding) Contours (red) and Centroids (blue) of Image
Changing Camera Settings on Linux
[edit | edit source]If you have a camera which requires you to play around with its settings to get it to work on Linux, try using the "uvcdynctrl" tool. To get the Logitech webcams to work, I had to change their exposure setting to keep them from continuously adjusting their settings. Unfortunately, OpenCV can't control all aspects of webcams, so you need to use an external tool. Here's an example of using "uvcdynctrl" to show available devices, the available controls, and how to query and set control values:
# Available Devices
$ uvcdynctrl --list
Listing available devices:
video1 Camera
Media controller device /dev/media1 doesn't exist
ERROR: Unable to list device entities: Invalid device or device cannot be opened. (Code: 5)
video0 Integrated Camera
Media controller device /dev/media0 doesn't exist
ERROR: Unable to list device entities: Invalid device or device cannot be opened. (Code: 5)
# Available Controls
$ uvcdynctrl -d video1 --clist
Listing available controls for device video1:
Hue
Exposure
Gain
# Get a value
$ uvcdynctrl -d video1 -g 'Exposure'
60
# Set a Value
$ uvcdynctrl -d video1 -s 'Exposure' -- 30
$ uvcdynctrl -d video1 -g 'Exposure'
30