Assistive Technology in Education/Mac OS
The Macintosh OS X Built In Accessibility Features
[edit | edit source]
Introduction
[edit | edit source]The Macintosh OS X computer includes accessibility and adaptability features as part of its operating system. These features can assist physically handicapped individuals who have vision, hearing and/or mobility impairments, as well as individuals with learning disabilities. The adaptations can also benefit the maturing population with changing eyesight and hearing (Kimball, W, Cohen, Dimmick, & Mills, 2004)[1], which is important to the generation of baby boomers who are already web dependent (Valenza, 2000)[2]. Also because, special education consultants “tend to use the concept of least restrictive access” (Burton, 1997)[3] , the features built-in to the Mac OS X operating system can meet the needs of many individuals with special needs without the use of other special adaptations or devices.
The intent of this wikibook chapter is to list and describe the many accessibility features that are included in the Mac OS X operating system and to provide examples and explanations of their use. Most of these features are invoked through the System Preferences found in the Apple menu, via Universal Access. A tutorial on the use of these features can be found at http://www.apple.com/accessibility
Examples
[edit | edit source]Duane Bunker, an eighth grade teacher e-mailed a word problem to his students. Teams of students were asked to read the directions to a location, find the location on a map, and communicate accurate directions to team members. However, one of Bunker’s students, Tracy, had a reading disability that caused difficulty understanding written language. To overcome this problem, Tracy used her Macintosh’s built-in text-to-speech feature to read the email aloud, thereby allowing her to receive the same information as the other students in her class (Kimball, Cohen, Dimmick, & Mills, 2004).[1]
A student named Zeke was given an assignment in which it was necessary for him to read text and objects on a computer monitor. However, Zeke had limited vision because of the effects of juvenile diabetes. This problem was remedied by using a screen magnifier (Kimball, Cohen, Dimmick, & Mills, 2004). [1]
Overview
[edit | edit source]The following chart provides an overview of student characteristics and the built-in OS X adaptations that may prove helpful for that characteristic. Detailed explanations of each adaptation are provided after the chart.
| Student Characteristics | Adaptation |
Hand Tremors Muscle weakness |
Slow Keys Sticky Keys |
| Can not use mouse successfully | Mouse Keys Keyboard shortcuts |
| Vision loss or impairment | VoiceOver Screen reading technology Adjust Display Contrast |
| Vision – need for magnification | Zoom Enlarge size of icons |
| Difficulty with Visual tracking | Slow down speed of mouse pointer |
| Difficulty using standard keyboard | On-Screen Keyboard |
| Hard of hearing or deafness | Replace auditory prompts with visual signals or icon captions |
| Limited range of motion | Increase speed of mouse pointer |
| One-Handed Typist | Adjust Key repeat rate Slow keys |
Adaptation Explanations
[edit | edit source]Display Contrast
[edit | edit source]Students with visual impairments may require higher visual contrast than the standard computer display. Individuals my also prefer a white on black background as opposed to the black on white background. This situation can easily be remedied using Universal Access (Dell, Newton, & Petroff, 2008)[4]:
Path: Apple > System Preferences > Universal Access > Seeing > Display
Increase Cursor Size
[edit | edit source]
For individuals who need magnification to read the computer screen, increasing the cursor size can be beneficial.
Path: Apple > System Preferences> Universal Access > Mouse & Track pad
Move the slider to desired cursor size. (The cursor will change size as you move the slider.)
Keyboard Shortcuts
[edit | edit source]
Keyboard shortcuts (or key combination) afford individuals the opportunity to use the keyboard instead of the mouse to perform functions (tasks) on the computer. Individuals can invoke a function by pressing one or more modifier keys with a character key. This feature serves to benefit individuals who cannot use the mouse successfully due to fine motor control difficulties or limited range of motion (Mac OS X keyboard shortcuts, 2009)[5].
Keyboard shortcuts can be used at startup, when in the Finder, and when using software applications. In additions, keyboard shortcuts can be used for VoiceOver commands as well as Mouse Over commands. For example, in the finder, Command-D ( D) will duplicate a selected item. Within Microsoft Word, Option-Command-L ( L) will launch the Spelling and Grammar checker. In Safari you can go to your homepage by pressing #-shift-H (McElhearn, 2006)[6]. Function-Command-F5 (fn F5) will turn Voice Over on or off.
In addition to the built-in keyboard shortcuts, with Mac OX X 10.3 and later, you can set keyboard shortcuts for any menu command. For example you may want to create a shortcut that removes attachments from messages in Mail (McElhearn, 2006)[6].
A complete list of keyboard shortcut commands can be found at the following site: http://support.apple.com/kb/HT1343. You can also find a list of keyboard shortcuts from the Apple menu: System Preferences > Universal Access> Keyboard >>Set Key Repeat > Keyboard Shortcuts.
Following are the modifier key symbols you see in Mac OS X menus:

Note: The above list refers to the default modifier key assignments. Modifier keys can be changed using the folloiwng path: Apple > System Preferences >Keyboard & Mouse. Click on the Modifier Keys button. For example, you can change the Command key to act as an Option key, and vice-versa (Mac OS X keyboard shortcuts, 2009)[5].
Adjust Key Repeat Rate
[edit | edit source]In the case of individuals with poor fine motor skills, the student may inadvertently hold down a key too long, creating excessive key repetitions. This can be adjusted using the following path: Apple menu > System Preferences >Universal Access > Keyboard. Press the button on the lower right of the box labeled Set Key Repeat. The key repeat rate can be adjusted with a slider from slow to fast.
Directional Arrow Navigation
[edit | edit source]
For individuals having difficulty using a mouse, it is possible to navigate around the desktop using the directional arrow keys found in the lower right corner of your keyboard.
The directional keys will allow you to navigate to the folder to the left, right, above or below. If you would like to select a particular folder, simply type the name of the folder. As you begin typing, folders with the letters typed will become highlighted.
Mouse Keys
[edit | edit source]With Mouse Keys one can direct mouse functions using the numeric keypad. Mouse Keys is a useful feature for individuals who cannot use the mouse successfully.
Use the following path: Apple > System Preferences > Universal Access > Mouse & Track pad. Select the On radio button. Selecting the “Press the Option key five times to turn Mouse Keys on or off” allows you to turn Mouse Keys on or off without having to go to the Universal Access panel. You will then be able to toggle Mouse Keys on and off by simply pressing the Option key 5 times.
Following are directions for using the numeric keypad when Mouse Keys is turned on:
| Key Combination | What it does |
8 |
Move Up |
2 |
Move Down |
4 |
Move Left |
6 |
Move Right |
1 |
Move Diagonally Bottom Left |
3 |
Move Diagonally Bottom Right |
7 |
Move Diagonally Top Left |
9 |
Move Diagonally Top Right |
5 |
Press Mouse Button |
0 |
Hold Mouse Button |
Chart obtained from http://docs.info.apple.com/article.html?artnum=61472

Note: If your computer does not have a numeric keypad, press the F6 (num lock) key to activate a numeric keypad.
Sticky Keys
[edit | edit source]Sticky keys makes it possible to perform keyboard combinations by hitting only one key at a time rather that pressing the keys simultaneously. This feature can benefit the individual with poor fine motor control who has difficulty pressing several keys at the same time. To turn Sticky Keys on, from the Apple menu, choose System Preferences -> Universal Access -> Keyboard and select Sticky Keys On. After Sticky Keys is turned on, the following options are available:
c Press the Shift key five times to turn Sticky Keys on or off
c Beep when a modifier key is set
c Display pressed keys on screen
Zoom
[edit | edit source]Zoom, by default, is automatically turned on. This feature is beneficial to those with low vision or simply for those who wish to magnify the screen. Use the following path to access Zoom:
Apple > Universal Access > Seeing > Zoom On or Off
To activate Zoom, simply hold down Command + Option + (+ or -).
Zoom also has several options such as only having the screen image move when the pointer reaches an edge.
Slow Keys
[edit | edit source]For individuals with difficulties with initial or repeated keys, the Slow Keys option may prove beneficial. Slow Keys puts a delay between when a key is pressed and when it is accepted. For example a single-handed typist may drag his or her hand and frequently hit unwanted keys (Burton, 1997) [3]. A solution such as Slow Keys may eliminate the need for key guards (Burton, 1997)[3]. To turn Slow Keys on, from the Apple menu, choose System Preferences -> Universal Access -> Keyboard and select Slow Keys On. The following site contains a video illustrating their use: http://www.woopid.com/video/899/Using-Slow-Keys
Track Pad/Double-Click Speed
[edit | edit source]If using a laptop computer, it is possible to change the tracking speed on the track pad, as well as the double-click speed. This feature is a benefit to those with muscle weakness or poor fine motor skills. To access these options, from the Apple menu choose System Preferences -> Universal Access -> Keyboard> Set Key Repeat> Track pad.
Drag the sliders to set the desired position.
Visual Alerts
[edit | edit source]
For individuals with hearing loss or deafness, changing an aural alert to a visual alert (screen flash) can be beneficial.
Use the path:Apple > System Preferences > Universal Access > Hearing
Select the Flash Screen alert box. You can test the screen flash by clicking the Flash Screen button. "With this option selected, you will hear an audio alert in addition to seeing the screen flash" (Griffiths, 2007, p. 3) [7].
VoiceOver
[edit | edit source]VoiceOver is a text-to-speech tool built into the operating system. This built-in screen reader makes it possible for individuals who are blind or who have low vision to control their computer (Mac OS X Snow Leopard, 2009) [8]. VoiceOver can also be useful for individuals with dyslexia or those in which English is a second language. It works with other applications and technologies such as iTunes. VoiceOver delivers natural intonation at speaking rates up to 700 words per minute (Mac OS X Snow Leopard, 2009)[8]. VoiceOver can be turned on or off by pressing Command F5. It can also be accessed using the following path: Apple > System Preferences > Universal Access > Seeing > VoiceOver. Available for downloading is a VoiceOver Commands chart. (make link to document).
VoiceOver Utility
[edit | edit source]
To access VoiceOver Utility press the Open VoiceOver Utility in the Seeing tab in Universal Access. In this area, the verbosity, navigation, voices, display, and pronunciation of the spoken text can be changed. In addition to changing the sound of the spoken voice, you can change the rate, pitch and volume of the voice. In Leopard, VoiceOver has a new voice called Alex. Alex is a concatenative voice, which is a human recording. Alex evaluates the sentence before and after, and will make changes in intonation if appropriate. Alex also breathes. In addition, it is designed to run at a very fast rate – 750 words per minute (Mac OS X Snow Leopard, 2009)[8], which is advantageous to people with visual impairments whose hearing is often accelerated.
Portable Preferences
[edit | edit source]Leopard has the option of portable preferences. That means a person can set their VoiceOver preferences and copy them onto a flash drive. The flash drive can then be inserted into another computer to access individual preferences.
VoiceOver Getting Started Manual
[edit | edit source]For a VoiceOver Getting Started manual for Leopard, go to the following site: http://www.apple.com/accessibility/voiceover/downloads.html
Increase Size of Icons on Desktop
[edit | edit source]In Leopard, individuals have the option of changing the size of icons on the desktop. Note: In Leopard (Mac OS 10.5) you have option to show Universal access status in menu bar.
Braille Support
[edit | edit source]Mac OS X operating system supports plug-n-play Braille keyboards.
Conclusion
[edit | edit source]In the past, many people with physical or mental disabilities have been precluded from the right to “fully participate in all aspects of society (ADA, 2008)[9]. “Historically, society has tended to isolate and segregate” (ADA, 2008) these individuals. However, as a result of the Americans with Disabilities Act (ADA), a “national mandate has been issued for the elimination of discrimination against individuals with disabilities” (ADA, 2008) [9].
In an effort to conform to the ADA, many institutions have made modifications to buildings such as wheelchair ramps and in the community such as curb cuts (Dell, Newton, & Petroff, 2008) [4]to accommodate the disabled. However, the changes have also benefited others such as those pushing strollers or riding bicycles.
A similar scenario has occurred in the use of computers in accordance with ADA requirements. That is, computer companies have made built-in modifications such as screen readers and magnifiers to accommodate the disabled. However, such features also serve the general public as well. That is, these adaptability and accessibility features can assist many users from the blind to those with minor vision loss. They assist individuals from the deaf to slightly hard of hearing. They can also assist those with a variety of physical disabilities from missing limbs to individuals with temporary casts or bandages. Finally, they can assist individuals with a variety of learning disabilities.
The Macintosh OS X operating system, in an effort to comply with the ADA has made built-in changes to its operating system that not only benefit individuals with disabilities, but much of the general population as well.
Helpful Websites
[edit | edit source]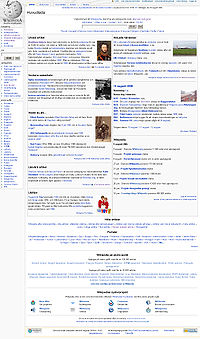
Site to resolve VoiceOver key command conflicts
http://docs.info.apple.com/article.html?path=VoiceOver/1.0/en/mh2070.html
Site containing a video demo on Slow Keys
http://www.woopid.com/video/899/Using-Slow-Keys
Collaborative site for blind Mac users
http://groups.google.com/group/macvisionaries
Dialogue episodes using Apple projects
http://www.screenlessswitchers.com
Mac-cessibility News
Email to Ask Accessibility Questions
Accessibility@apple.com
References
[edit | edit source]- ↑ a b c Kimball, W., Cohen, L., Dimmick, D., & Mills, R. (2004). No Special Equipment required: The Accessibility Features Built into the Windows and Macintosh Operating Systems make Computers Accessible for Students with Special Needs. Learning and Leading with Technology (31, 4), 12-15.
- ↑ Valenza, J., (2000). Surfing Blind. Net Connect (125, 14), 34-36. Retrieved from "http://en.wikibooks.org/wiki/Assistive_Technology_in_Education/Mac_OS"
- ↑ a b c Burton, M. (1997). Solutions for a One-Handed Typist. Paper presented at the Microcomputer Technology Special Education and Rehabilitation Conference (Minneapolis, MN, October 21-25, 1997).
- ↑ a b Dell, A., Newton, D. & Petroff, J (2008). Assistive Technology in the Classroom. Upper Saddle River, New Jersey: Pearson Education, Inc.
- ↑ a b Mac OS X keyboard shortcuts (2009), Article HT1343, Retrieved July 20, 2009 from http://support.apple.com/kb/HT1343
- ↑ a b McElhearn, K., (2006). 6 Productivity Tricks. Macworld (23, 6), 74-75.
- ↑ Griffiths, R., (2007). Mac OS X Hints. Macworld (24, 6), 84-86).
- ↑ a b c Mac OS X Snow Leopard (2009), Retrieved July 21, 2009 from http://www.apple.com/macosx/accessibility
- ↑ a b ADA: Americans with Disabilities Act of 1990, as Amended (2008), Retrieved July 20, 2009 from http://www.ada.gov/pubs/adastuatute08.html#12101
