Blender 3D: Noob to Pro/Beginning Tips
These are some basic tips that are often asked for in one form or another. Sometimes it is in reference to something completely different, but the basic methodology will work.
Starting with a box
[edit | edit source]
Tutorials will often start with the default cube you see right after opening Blender. Here are two ways to reset the scene without quitting the application:
- Ctrl-X (while holding the Ctrl key, press the X key);
- or select File -> New from the menu.
Then, you will see a prompt box asking OK? under your mouse pointer. You can confirm that you want to erase your current scene by clicking Erase All (or move the mouse around to dismiss it).
The cube is shown as a square in the 3D viewport. If you rotate the view while holding down MMB (middle mouse button), you'll see it is actually a cube. It is selected by default (pink outlines color). Also, you can hold down the Alt key and Left Click to simulate the Middle Mouse Button. Another way to do this for mice with only two buttons is by holding down both buttons at the same time. Navigating in 3D Space is assumed. Please see the excellent tutorials on Blender about User Interface Tutorial [1] , The Blender Windows[2], and Navigating in 3D Space[3] which are located on the Blender Quickstart page here: http://www.blender.org/education-help/quickstart/
You can change the default scene (and return to a personalized one when pressing Ctrl-X). Just modify the scene and arrange dialogs to suit your needs, then click File > Save Default Settings. Your current scene will now be used as the default when you click File > New. This is very handy indeed. To return to factory defaults, you can delete the file which contains those settings: .B.blend in your home directory. Starting from version 2.44, a new Load Factory Settings item is available from the File menu. |
Subdivision Surfaces
[edit | edit source]Subdivision surfaces, or subsurfing, is a common technique in 3D modeling. It uses a mathematical process of simulating a curved plane in space according to the placement of control points, or vertices. What this means is that you can create an object with a smooth surface that is easily controlled by relatively few vertices.
Adding a Subsurf modifier
[edit | edit source]
First, select the cube by clicking RMB (right mouse button) on the cube in the 3D window (pink outlines indicate the selected objects). Now choose the Editing panel set in the "Buttons" (bottom) window:
If you're not seeing a bunch of windows in the bottom view panel, such as Link and Materials, Mesh, Multires, Modifiers, Shapes, then there's a good chance you haven't got the cube itself selected or you are still in object mode.
In the Modifiers window, click on the Add Modifier button and select Subsurf. Click on the arrow to the right of Levels:1 to increase the subsurf level. With each increment the cube becomes more smooth, and more planes are added. Don't do the following, but if you were to hit apply, the original form of the cube becomes lost. If you don't apply the changes they remain on the cube as if it was a filter, of sorts.
In order to complete the rest of this tutorial successfully, it is vital that you do NOT click apply within the Subsurf modifier tab.
Noobie asks: I did this, and I cannot change the "Level". Why not? Noobie2 responds: Make sure you didn't hit multitires by mistake. Noobie3 responds: Maybe you accidentally clicked something else. Noobie4 responds: Maybe you overlooked the level "gauge"
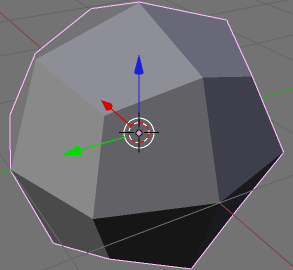

But I want a box!
[edit | edit source]Often, you will want to render with your model having some sort of subsurf turned on. Face it, most things in real life just do not have super sharp edges. Unless the object is a knife edge, an object in the real world will have some sort of softer edge on it. It is just this fact that is often overlooked by people starting out in 3D: computer geometry can sometimes look too perfect, resulting from impossibly sharp, clean, and well defined edges.
This effect can be fixed by telling Blender that we want our cube to retain more of its original shape. We'll do this using a tool called Edge Creasing. Each edge in a Blender model has a crease value associated with it, which is used to tell the Subsurf modifier how sharp we want that edge to be. By default, all edges have a crease of 0, which is why our cube has lost all its sharp edges.
Show subdivision surface's cage
[edit | edit source]
Now, remember what we said about the Subsurf modifier remembering our original cube shape? Press TAB to go into edit mode and you'll see that the original cube has come back to haunt us as a wire frame around the smoothed cube. (unless you're using version 2.45 of Blender)
Before we fiddle with the creasing, set the Subsurf Levels up to "4" so you can see the effect more clearly.
Choose an edge to crease
[edit | edit source]Enter face mode by either:
- Placing the cursor in the 3D View → changing to Edit Mode [4] → CTRL+TAB → choosing Faces (or pressing 3KEY)
- Changing to Edit Mode → clicking
 (Face Mode Icon).
(Face Mode Icon).
Select one of the faces of our wire cube with RMB by clicking near the dot in the centre of the face. You'll know when it's been selected because the other faces will change colour to grey, and the face you've selected will be highlighted.
Note that, although we are in Face mode, it is really the edges that we are creasing; selecting a face is just a quick way of selecting its four edges.
Crease selected edges
[edit | edit source]
Now crease the edges of the selection by
either:
- Press SHIFT+E and slowly move the mouse observing the result of Crease operation on the selected face.
- In the 3D Viewport's header select Mesh → Edges → Crease SubSurf.
Your mouse will be tied to the cube with a dotted line. Move it gently left and right to see the effect it has on the mesh. Mesh will change when pulling the dotted line on the opposite side of the creased face.
In the style of Blender, click LMB to apply the changes, or RMB to cancel creasing.
Finally build a real box
[edit | edit source]
Either cancel the above edge crease, press Ctrl-Z to undo the last change, or start from scratch to get back to our simple subsurfed cube. (To get the same result as the picture on the right, set the subsurf to 3 or 4.) Then press the A key twice to select all faces. Crease them with SHIFT+E like before, until your cube looks like the image on the right.
Note By a Nooby: If you are looking for a bevel effect that doesn't require so many polygons, try (in Edit Mode) pressing the W key then selecting Bevel.
Click LMB to apply the changes then press TAB to cancel out of edit mode. Behold: your smooth cube.
When rendering:
- Make sure you have set the "Renders Level" in the Subsurf Modifiers tab.
- Also, double check that the "Enable modifier during rendering" toggle is on (dark) as it should be by default. It is the very small icon next to the Subsurf title button.
Footnotes
[edit | edit source]- ^ You can change to Edit Mode by selecting it from the drop down list on the 3D Viewport's header. Or, you can toggle between the current mode, and Edit Mode by using TAB.
