Blender 3D: Noob to Pro/Blender 2.5x Windowing System
| This page documents Blender version 2.5x, which is still under development. Information described here is subject to change at any time. |
The Blender Workspace
[edit | edit source]Blender prefers to run full-screen, because it manages its own windowing system. This divides the screen up into rectangular, non-overlapping windows (sometimes called areas). These are marked out with coloured borders in the following screenshot of the default Blender 2.55 workspace layout:
Each window has a header, which always shows an icon at its leftmost end which identifies the contents of the window. This icon has a pair of upward- and downward-pointing triangles next to it. If you click with LMB on this icon, a menu pops up which allows you to change what the window is showing:

The header can be at the top or bottom of the window. If you click with RMB on the header, a menu pops up which lets you move the header (to the top if it’s at the bottom, or vice versa), or maximize the window to fill the entire workspace:

To hide the header completely, move the mouse to the edge of the header furthest from the edge of the window (i.e. the top edge of the header if it is at the bottom of the window, or vice versa); it will change into a vertical double-headed arrow. Now click with LMB and drag towards the window edge, and the header will disappear. In its place, you will see the following symbol appear at the corner of the window: ![]() . Click this with LMB to bring the header back.
. Click this with LMB to bring the header back.
|
Any window can be changed to any type. You can have multiple windows of the same type. |
|
The workspace layout is saved along with the document. Anybody subsequently opening the document will see the last-saved layout. |
The Active Window
[edit | edit source]The active window is the one that will respond if you press a key. Exactly one Blender window is active at any given time; this is the one containing the mouse pointer. (When a hotkey fails to work as expected, it's often because the mouse pointer has strayed into a neighboring window.) To change the active window, simply move the mouse pointer into the window you wish to activate.
|
When a window becomes active, its header gets brighter. |
Resizing A Window
[edit | edit source]When you move the mouse to the boundary between two windows, the pointer changes to a double-headed arrow. The arrows indicate the directions in which you can drag the boundary with LMB , to resize the adjoining windows accordingly.
Shelves
[edit | edit source]You will notice that the 3D View window (the largest window in the above screenshot, outlined in yellow) has a bunch of buttons down the left. This rectangular portion is called the Tool Shelf. This is like a window within a window, and you can drag the boundary between it and the main part of the 3D View to resize.
If you drag all the way to the window boundary, the shelf will disappear. In its place, the following symbol will appear: ![]() . Click that to bring the shelf back
. Click that to bring the shelf back
Too Much To Fit
[edit | edit source]If a window or shelf contains too much information to fit within its display area, scrollbars will appear along the bottom or right edge. You can scroll the contents by dragging these with LMB ; alternatively you can drag with MMB directly within the contents.
A window header may also contain more than fits within its displayable area. There is no explicit visual clue for this (except maybe the tell-tale of widgets being cut off at the right edge), but if it happens, you can drag sideways within the header with MMB to scroll its contents.
|
Wraparound Mouse: If, while scrolling by dragging with MMB , the mouse reaches the edge of the display area, it will “magically” disappear and reappear on the opposite edge. This lets you keep on scrolling without having to let go and reposition. |
Panels
[edit | edit source]Within certain windows, you will see occurrences of the following symbols ![]() with headings next to them: click on the rightward-pointing one to make the panel appear, whereupon the symbol is replaced with the downward-pointing one; click that to make the panel disappear, and change the symbol back to the rightward-pointing one.
with headings next to them: click on the rightward-pointing one to make the panel appear, whereupon the symbol is replaced with the downward-pointing one; click that to make the panel disappear, and change the symbol back to the rightward-pointing one.
Splitting And Joining Windows
[edit | edit source]At the top right and bottom left of every window, you will see something like this: ![]() . If you move the mouse over this icon, you will see the pointer turn into a cross. At this point, you can do one of the following by clicking and dragging with LMB :
. If you move the mouse over this icon, you will see the pointer turn into a cross. At this point, you can do one of the following by clicking and dragging with LMB :
- Split the window into two copies horizontally by dragging horizontally away from the edge.
- Split the window into two copies vertically by dragging vertically away from the edge.
- Join the window to the adjacent one horizontally (getting rid of it and taking over its space) by dragging towards it.
- Join the window to the adjacent one vertically (getting rid of it and taking over its space) by dragging towards it.
Of course, the last two are only possible if there is in fact another window in that direction. Note also that you can only join windows horizontally that are the same height, and windows vertically that are the same width.
The Default Workspace
[edit | edit source]If you look at the above screenshot of the default workspace, you will see the following window types:
- The menu bar at the top (outlined in purple) is actually a window, called Info. In previous versions of Blender, you could resize this to reveal the User Preferences, but in 2.5x they have been moved to their own window type. Instead, all you can see here if you enlarge the window are some debug messages, which will probably be removed once this version of Blender goes to final release.
- The largest window on the screen (outlined in yellow) is the 3D View. This is where you work on your model.
- The Properties window is outlined in green; this is where most of the functions are located for performing operations on models, materials etc. In previous versions of Blender this was called the Buttons window, and was degenerating into a disorganized grab bag of functionality that made it difficult to find things. This has been cleaned up in a major way in 2.5x. Note also that it defaults to a vertical layout, rather than the horizontal one of previous versions. The new design prefers a vertical layout, which works better on today’s widescreen monitors.
- The Outliner (in blue) gives you an overview of the objects in your document. As your models get more complex, you will start to appreciate the ability to find things quickly here.
- The Timeline (in red) becomes important when you’re doing animations.
Of course, this is just the default layout. For example, if you’re doing a static model or scene, not an animation, you can get rid of the Timeline. If you’re doing heavy script development, you’ll probably want the Console available to hand to try things out. And so on.
Workspace Presets
[edit | edit source]Up in that Info window/titlebar, you will see a menu with an icon looking like four little squares. Clicking on it with LMB will show the following menu:
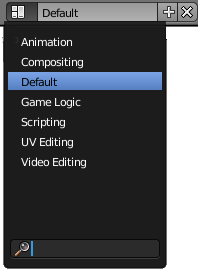
Selecting from this menu lets you quickly switch between various predefined workspace layouts, tailored to various workflows. Try it and see—you can return to the default layout by selecting “Default” (but note that any changes you make to the layout are immediately associated with the name being displayed here). The menu even has a search box at the bottom: typing some text in here will restrict the menu to only showing items containing that text. Hard to believe it has much use here, but perhaps in complicated projects which need dozens of different layouts, a search function could become very useful indeed!
Note also the “+” and “X” icons to the right of the menu; clicking “+” creates a new entry which is a duplicate of the last-selected entry, while clicking “X” gets rid of the currently-selected entry. You will see these conventions appear consistently in menus elsewhere in Blender’s new, revamped interface.

