Blender 3D: Noob to Pro/Detailing Your Simple Person 1
|
|
Applicable Blender version: 2.57. |

Few real-life objects have perfectly sharp edges. People, in particular, consist of mainly smooth surfaces. How does one model a smooth object using flat faces and sharp edges?
In this module, you'll learn how to smooth a mesh by using subsurfaces and smooth shading.
You'll need the simple person model from the previous module. If you haven't done it, either go back and do it now or download the pre-made model from Yosun Chang's website at http://www.nusoy.com/blender.
If the model doesn't look solid, your Viewport Shading setting may be set to Wireframe. To switch to Solid shading:
- Activate the 3D View window.
- Press Z .
Subsurfaces
[edit | edit source]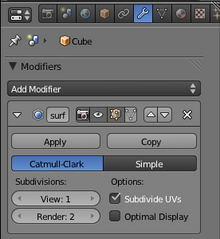
So far, all the meshes you've created have had sharp edges, giving them a faceted appearance like that of a cut diamond. To model a smooth object (like a human body) you might think you need a huge number of vertices and faces. Subsurfaces partly solves this problem by automatically subdividing a mesh into a finer mesh suitable for smooth rendering.
You subsurface in Blender by adding a subsurf modifier to an existing mesh object. A modifier is simply an algorithm (automatic process) which can be added to an object. (Blender modifiers are analogous to Photoshop adjustment layers.)
To get started, make sure Blender is in Object Mode, with only the simple person object selected:
- If Blender is in Edit Mode, press Tab .
- To select the simple person, RMB on it.
To add a subsurf modifier to the selected object:
- Click on the modifiers tab (wrench icon) in the Properties window.
- Add Modifier → Subdivision Surface.
You could also add subsurf modifier by pressing Ctrl + 1Key .
The object's appearance should immediately become more faceted and more rounded. In addition, several subsurface controls will appear in the Modifiers tab.
|
The modifier has been added, but it hasn't actually been "applied" yet. (Applying a Blender modifier is analogous to flattening a Photoshop adjustment layer.) |
The model may include some double vertices. To get rid of these:
- Edit the model in Vertex select mode.
- Select all vertices.
- Mesh → Vertices → Remove Double
- Try again.
You need to look in to upgrading (or possibly even downgrading) your graphics drivers. Having the right graphics driver can avert many problems.
What just happened? The default subsurf modifier (one level of Catmull-Clark) subdivided each face of the object into four smaller faces that are progressively angled. This softened the sharp edges of the original model where faces met at 90-degree angles.
Controls
[edit | edit source]For this model, one level of subsurf isn't quite enough. To increase the number of levels to two, just increase the number in the text box directly underneath Subdivisions. The View setting controls the number of subdivision levels visible in the viewport. This is very useful when you have a high-poly scene, just decrease the number of visible subdivisions to speed up viewport action.
You can specify additional levels of subsurfing to be used during renders. For extra smooth renders, you might want three levels of subsurfing. Set this with the Render control immediately below the View control.
The Apply button applies the modifier to the mesh. Do not click it yet. We'll be playing with the model a bit longer before we apply the changes. While useful with some modifiers, applying a subsurf modifier produces a very complex mesh, and there's no need to do so here.
Remember that you can undo any accidental modifications with Ctrl + Z .
Blender can combine a series of modifiers by stacking them. For this reason, the Modifier tab includes buttons for arranging and removing modifiers.
You can hide edges created by the modifier by activating the Optimal Display toggle button. The effect is especially clear with the Wireframe draw type.
You can edit the mesh in modified form (without actually applying the modifier) by activating the Adjust edit cage to modifier toggle button, a small button with a triangle and vertices, to the left of the Up/Down arrows (the arrows are for changing the position of the modifier in the stack) in the Modifier panel. ![]()
Try this out:
- Press Tab to enter Edit mode.
- Make sure Blender is in Vertex select mode.
- Note that the vertices no longer lie on the surface of the object.
- Activate the Adjust edit cage to modifier button.
- Now all vertices lie on the surface of the object, and you can adjust the (modified) vertices directly. However, any additional vertices created by the modifier cannot be directly edited without applying the modifier.
You will be editing the boxy version of the simple person awhile longer, so before continuing, deactivate the Apply modifier to editing cage during Editmode button.
Smooth Shading
[edit | edit source]
Subsurfaces do a good job of smoothing out corners in meshes. Even with two levels of subsurfaces, however, the simple person does not look completely smooth; when viewed close up, it has a scaly appearance. This is because each face is flat shaded—shaded to resemble a flat surface—resulting in sudden changes in brightness at most edges. For a smooth object, you want smooth shading, which smooths out the changes in brightness.
- Go to Object Mode.
- Set the draw type of a 3D View window to "Solid".
- Select your subsurfed object.
- In the Toolshelf on the left, look for a caption called Shading. Under it should be a button called Smooth.
- All the mesh edges will be smoothed out, leaving no sudden changes in brightness. The faces blend smoothly into one another, making the edges nearly invisible. If the icosphere has not smoothed properly and is dimpled, enter Edit Mode by pressing Tab , select all vertices (A) and recalculate the normal direction (CTRL+N). This is also available in the Toolshelf under Normals.
- Click the other button under Shading in the Toolshelf, named 'Flat'.
- The edges will reappear. Now you know the difference between Flat and Smooth.
- Since the model looks better with smooth shading, click LMB on the "Smooth" button again.
Note that if you didn't have subsurf enabled, then the mesh wouldn't look much different. This is because smooth shading doesn't affect the mesh shape, it just changes how the computer draws the triangles.
Smooth shading also removes a lot of definition. A good way to get rid of this is simply to add a subsurf modifier like you just did. The modifier will not only require fewer vertices, but add definition.
-
Flat Shading
-
Smooth Shading
Save your work. You will continue refining this model in the next module.
Additional Resources
[edit | edit source] Flat shading at Wikipedia.
Flat shading at Wikipedia.
 Gouraud shading at Wikipedia.
Gouraud shading at Wikipedia.
 Phong shading at Wikipedia.
Phong shading at Wikipedia.
 Subdivision surface at Wikipedia.
Subdivision surface at Wikipedia.- For more about modifiers, see the Blender Manual page on "The Stack" at http://wiki.blender.org/index.php/Doc:Manual/Modifiers/The_Stack
- For more about Blender subsurfaces, see the Blender Manual page on "Subdivision Surfaces" at http://wiki.blender.org/index.php/Doc:Manual/Modeling/Meshes/Subdivision_Surfaces.


