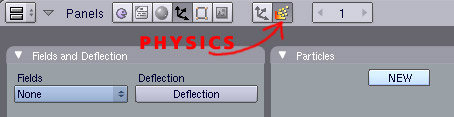Blender 3D: Noob to Pro/Furry 2.40
|
|
Applicable Blender version: 2.40. |
For an updated version of this tutorial see Furry.
Let your hair hang down
[edit | edit source]To learn how to make fur or hair, click on the link below and scroll to the bottom. It is the last tutorial.
Or...
Example of sphere with fur-like particles
Creating Fur in Blender 2.40
[edit | edit source]Tyaedalis, twentytortures
First off, select the object you want to be furry. Do this in Object Mode. (You don't have to duplicate the mesh any more!) For this tutorial we'll use a UV sphere with 32 rings and 32 segments. Then, go to the "Object" tab (F7), and click on the "Physics" tab (to the right, on the button window menu bar). (Or Press F7 repeatedly to "cycle" between the Object and Physics SubPanels)
Under the "Particles" palette, click on "NEW". For best results you should be in object mode.
A bunch of things will pop up in place of that "New" button. Several things are important for the creation of hair/fur. The most important are:
- Static - makes particles static
Emit
- Amount - amount of particles to draw
- Step - don't draw redundant particles
- Life - how far/long particles go
- Display - percentage of particles displayed in viewport
Display:
- Vect - makes particles look like strands
- Mesh - renders the mesh
From:
- Verts - draw particles from vertices
- Faces - draw particles from faces
- Rand - draw particles randomly
- Even - draw particles evenly
And under the "Particle Motion" palette:
Velocity:
- Normal - length of hair
- Random - randomizes direction/size
Force
- And the "Z" (or possibly X or Y, depending on the result you want.)under "Force" - simulates a force
Anyway, back on the "Particles" palette, push "Static" and then "Animated" if you want it to be in an animation. Then in the "Display" section push "Vect" so that the particles look like strands in your viewport. If you push "Mesh", then your mesh will be visible as well as your hair when you render.
User Note - For those who are using a newer version of blender, there will not be a static button. Instead, change the particle system type to hair. To give them length, go to global effects and change the acceleration(acc) variables.
Under the "Emit" section, increase the amount of particles to about 20 thousand or so. We want a really furry sphere. You can leave "Step" at its default value of 5. Life is 50 by default. I find I get better results when I decrease this number to 10 or so. It is very important that you decrease the "Disp" number. It by default says 100. This means that 100% of the particles are visible in your viewport. You could leave it at 100 if you have a really powerful computer, but for those of us who don't, we'll want to turn it down. I like mine around 20% or so. It leaves enough particles visible to be able to imagine the final product but it also increases my computer's performance.
In the "From" section there are some buttons that have some importance. "Verts" and "Faces" are the areas where your particles are drawn from. "Rand" and "Even" are how your particles are drawn. I find that clicking even is important because it displays all the hair evenly around your object.
Afterwards, in the "Particle Motion" palette, under the "Velocity" section, adjust the "Normal" value until the hair is as long as you like, if we left the "Life" at 50 then we would have extremely long hair even though our normal value would be .01. Increase the randomness value for added realism. (Not too much, though!) Then, make the value of "Z" under "Force" somewhere around -0.02. This will simulate the hair falling down because of gravity.

Isn't it cool what you can make in so little time?
Strands Material Settings
[edit | edit source]In the "Materials" tab, there are some options specific to this type of particle. These can be accessed with the "Strands" button, under the "Render Pipeline" heading in the "Links and Pipeline" tab.
The "Start" parameter sets the width of the fur at the base of the particle (from the vertex or face where it originally spawned). "End" is the width at the other end of the fur, so in general this should be smaller than "Start".
The Shape option controls how the width of the fur changes, between these two points. A lower value will result in the width of the middle being closer to the width at the end than at the start.
Good hair and fur material will often be partially transparent, lower the value of the A underneath the colours in Material tab, and be sure to set the ZTransp option in the Render Pipeline options, it's above the strands button. Using Raytraced Transparency limits the number of strands deep you can see in the render.
Blender 2.42 also adds a new preview type useful for working on strands, the 5th button from the top on the Preview tab will draw a collection of Hair strands using your material settings.
Using my sphere from the previous section, I'll show you how to make the fur look real neat with Blender's default textures. I'm not going to go into too much detail about how to add textures and stuff because that should be covered in other tutorials.
I'm first going to play around with the "Blend" texture type. Using the textures colorband settings, I made it fade from red to green to transparent black.
Under the "Map Input" section under the "Materials" tabs, I clicked the "Strand" button. This will make the texture follow the strands, neat eh?
If I select the default "Orco" button then we get different results.
There are all sorts of things that can be done with the default textures! Just play around a bit, it's the best way to learn how to use the particle system.
Curve Guides
[edit | edit source]Strands can be affected by Blender's Fields simulation. The controls can be accessed from the Physics Buttons (First select Object or press F7 until the Physics Buttons appear). There is a combo box labeled fields on the Fields and Deflection tab.
Although hair and fur can be affected by any of these fields types (except none of course), you will find the Curve Guide option most useful. Before using it though, you will need to create a path for your curves to follow.
So, to give your furball a pony tail, first create a curve that you want the fur to follow. Do this by selecting Add->Curve->Path from the main menu. Editing the vertices in a curve is just like editing the vertices in a mesh object. You can extrude a path from a vertex on either end. Make sure one end of the path is in the base of the hair you want to be affected by the curve.
When you have your curve the way you want, exit edit mode and set the fields type to Curve Guide. You can then change the radius that your curve guide will affect. If it won't pick up the hair that is in this radius, and drag it along the path, your curve may be the wrong way round. To fix this, enter edit mode again. You will need to select your curve (use a to select all vertices) and hit w to get the specials menu. Then select switch direction. Your curve should now be affecting the hair.
This is the link: http://download.blender.org/documentation/NaN_docs/Manual2.0/Particles.html