Blender 3D: Noob to Pro/Making Your Creation Smoother
|
|
Applicable Blender version: 2.49. |
Getting started
[edit | edit source]To begin, open a new scene in Blender. Let's clean up the scene a little by selecting the lamp and camera in the scene, press M to move them to a different layer and click on the fifth layer from the left to place the objects. Go back to layer 1 and delete anything else. You may also want to get rid of the grid by opening the View Properties and turning off the Grid Floor and X & Y axes.
To block out our character, we're going to use an object type that is probably the least used and useful of any known to mankind. Let's hear it for... Metaballs!
Sculpting With "Lumps of Clay"
[edit | edit source]
Go into the top view (important), press Space and add a metaball. Metaballs are a nifty, ancient piece of 3D technology that is useful for creating blobs. (Similar to lumps of clay, eh?) You create simple primitive shapes and scale and rotate them to block out your character's shape. When the primitives come close to one another, they "bleed into one another" in much the same way that water droplets merge when they touch. Cool.
If you're using an earlier version of Blender that jumps out of Object mode into Edit mode when you create an object, then press Tab to switch back to Object mode, as you won't be able to scale your Meta primitive non-proportionally in Edit mode.
In Object mode, you can change these options for the entire Meta object, while tabbing into Edit mode gives you more options for the selected meta primitive, such as changing the type from Ball to Tube, Plane, Cube, ;;etc.; (You can also make "Negative metaballs.")
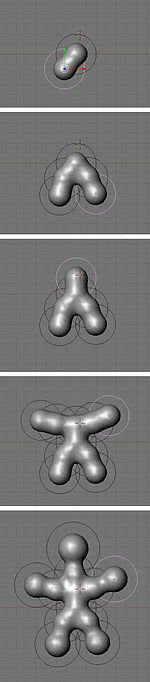
Press Shift+D to duplicate the Metaball, and place it where you like. Continue blocking out your character, building enough blobs to represent the limbs or forms you will need to sculpt your masterpiece.
The balls at the end of the limbs, were scaled SKEY larger, and then moved GKEY out a bit more.
Don't get carried away and put in too much detail at this stage: use as few shapes as you need. (This is supposed to be quick and fun, after all...)
Meta-mess!
[edit | edit source]You should still be in object mode.
Now that you've got something that resembles what you're after, select all the Metaballs and ( be in object mode) type ALT+C -> "delete original", to convert it to polygons so you can actually do something with your blob.
Noob note: if you pick "keep original" you will still have the meta balls present, plus have a mesh version of the metaballs sharing exactly the same space. When you select "delete original", the meta balls are turned into the mesh, and the circles that the metaballs were originally in hang around, but are empty.

Still in object mode!
Delete any of those black rings left over from the metas and select your new polygon mesh.
If you Tab into Edit mode you will see terrifying ugliness instead of nicely gridded mesh. "Surely we can't be expected to create anything useful out of this!" you shriek. Take it easy, my friend. It's time to add a Decimate modifier (make sure you're in object mode when doing this to see changes).
Switch back to object mode!
The Decimate modifier (you will only see things change if you're in object mode) will do two things for us. Its primary job is to reduce the poly count of a mesh. A pleasant side-effect for our purposes is that it will begin to rearrange the topology into a more manageable heap of triangles and quads. Keep reducing the Ratio slider below 0.5 until it becomes as coarse as you can stand. You want the lowest polygon base you can have that still maintains enough detail in the limbs and shapes you made with the Metaball phase.
One thing to watch for is that this process sometimes creates holes as it does its best to simplify the mesh. I find that usually you can slightly change the Ratio to fix the problem, but if you're still finding holes, check out the "Tips & Tricks" section at the end.
As you can see, this step greatly reduces the Face Count, which will be good later. Next we need to get rid of as many of those triangles as possible. Click Apply (in the modifier panel)
Switch to Edit mode!
Press A until all of the vertices are selected (turn yellow) and hit Alt-J to convert the faces from triangles to quads, which will subdivide better. Now you should have something you can work with.
Beginning to sculpt
[edit | edit source]Right next to the Modifiers panel is the Multires panel. (Note: In recent versions of Blender this is not its own panel---it is a Modifier.) A multires object has the options to add numerous levels of smooth subdivision to a mesh. While you can use the sculpt tools on any polygon or nurbs mesh, the great strength of sculpting with Multires is the ability to jump back and forth to different levels, quickly sketching out the gross form at lower levels, and adding finer detail at the higher levels. Add the Multires and Add a level; we're ready to sculpt!
- Noob note: If nothing seems to be happening while you're trying to sculpt your mesh, it's because you haven't applied your Decimate. it must be locked down and applied before you're actually allowed to do anything to your mesh.
- Noob note: Only apply multires once, doing it a few times will quickly increase the polygon count to amounts that will really slow blender down
In case you haven't noticed, Blender's different modes offer different tool sets and options. To make the sculpting tools available you need to be in Sculpt mode, accessible through the Mode drop-down in any 3D window header. You'll see two new tabs next to the multires panel, Sculpt and Brush. Sculpt has most of the options you'll need to begin shaping your mesh. Note that most of the different brushes in this panel have hot-keys which will save a lot of time(G=Grab, D=Draw, S=Smooth, etc.). Most important here is changing the brush size and intensity. Pressing F and dragging the mouse will resize the brush, while Shift-F will allow you to adjust the Brush Intensity. You can also turn on Symmetry to paint, for instance, both sides of a face at one time. This can speed up tasks tremendously, as long as your mesh is aligned to the axis properly.
