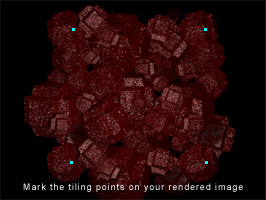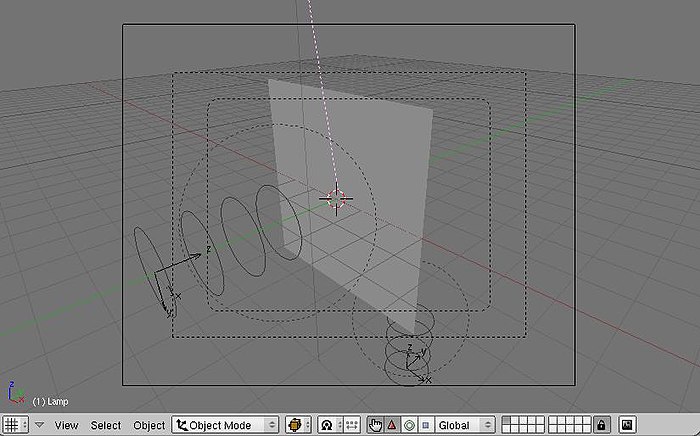Blender 3D: Noob to Pro/Miscellaneous Tutorials/Print version
| This is the print version of Blender 3D: Noob to Pro You won't see this message or any elements not part of the book's content when you print or preview this page. |
Table of Contents
Miscellaneous Tutorials
- 3D Tiling Backgrounds For The Web
- All Blender Tutorial Links
- All Blueprints Links
- Cool things that aren't that obvious
- Ways to create "fluffy" effect (materials and lights)
- Troubleshooting
- General Advice on Modeling Realistically
- Using Blender Libraries
- Creating Blender Libraries
- Displacement Mapping
- Human Body
- Rendering Informations
- Making Landscapes with heightmaps
- Modeling a Mug using Spinning and Extrusion
- Add some depth with stereo
- Creating animated GIFs using Blender and Gimp
- Creating Ogg-Theora movies using Blender
- Soft Body with wind
Miscellaneous Tutorials
Blender 3D: Noob to Pro/Miscellaneous Tutorials
3D Tiling Backgrounds For The Web
Overview
This tutorial will guide you through the process of making 3D tiling backgrounds for use with web pages, your desktop, or anything else for that matter. We will be using Blender and a graphic editing program such as Adobe Photoshop or GIMP. I will provide detailed explanation to cator to beginners, however more experienced Blenderists can probably get away with just following the picture diagrams provided. You may also find the diagrams useful if English is not your native language, or if you hate reading instructions.
Create The Object You Wish To Tile
Start up Blender and look at your lonely cube. We will use this cube as a starting point for the sake of demonstration, but feel free to use any shape you like. Press "Tab" to enter Edit Mode. Press the "E" key on your keyboard and the Extrude menu will appear. Select "Individual Faces". As you then drag your mouse cursor you will see some numbers move in the bottom left in the window and text saying "Shrink/Fatten". I recommend setting it to 1.0000 to keep it simple. Hold down the "Ctrl" key while dragging to do so in set increments.
Next, with the six faces of the cube still selected, press the "S" key to scale those faces. I recommend scaling to 0.8000.
Good. Now that we have created our object we will prepare to tile it.
Specify Your Tiling Area
"Tab" back into Object Mode and press "NumPad 7" to go to the Top View, or manually click "View" at the bottom of the window and select "Top".
Press "spacebar" and from the menu that appears select "Add" > "Mesh" > "Plane". The plane has appeared, but is obstructed by our cube object, so press "S" to scale the plane to 5.0000.
You'll notice that I've colored my plane black. This is only to make it easier for you to see. You need not bother with this as we will be deleting the face of this plane shortly.
We now have an easily visible boundary representing the area which will be tiled. If at any point we decide we no longer need or want this we can move it to another layer by pressing "M" and selecting a layer to move it to.
Tile Away!
Now the fun part begins. If you have created 2D tiling backgrounds before, this concept will be very familiar to you.
While in Object Mode, select your cube object. At this point you have a couple of options. One is to make duplicates of the cube object. Another is to make linked duplicates of the cube object. I recommend making linked duplicates because you can later edit the mesh of one object in order to change the mesh of all the duplicated objects. This can be especially useful if you later plan to animate your tiling background (careful not to distract from the foreground). It is also useful if you want to experiment with new designs easily without having to re-place all your objects.
With your cube object still selected, press "Alt+D" to make a linked duplicate. (Non-linked duplication is done with "Shift+D") Now hold down "Ctrl" to move in set increments and move the object to one of the corners of our plane. Make sure the center of the object (represented by a pink dot) is aligned with the very corner of the plane. At this point you may notice it's somewhat difficult to tell whether the center of the object is exactly on the corner of the plane, and that's why we are going to press "NumPad 5" or click "View" and select "Orthographic". For all practical purposes we can spend the rest of the time we are building the tiling pattern in Orthographic View because this view is essential for tiling.
Now with your duplicate object still selected, scale it ("S" key) so that is somewhat smaller than the first. Then rotate it using the "R" key. While rotating you can constrain to a particular axis by typing "X", "Y", or "Z" respectively.
We will now make linked duplicates (Alt+D) of our rotated and scaled cube object and place one in each corner exactly on the grid (remember to hold "Ctrl" while dragging). If you place an object in one corner, you must place it in all four corners because corners touch both the X axis and the Y axis.
Now as you will notice in the following diagram, I made an object that is crossing over the edge of our plane. This is good. This is how to make natural tiling backgrounds. However! Whenever we do this we must be absolutely certain to do the same on the opposite side, or else our backgrounds will not tile properly.
So now we've created a few objects of different sizes and orientations, however they have all been along the same spot on the Z axis. So let's give our pattern some depth - after all, that is the joy of working in 3D!
Before we do this, we'll want to get our guide plane out of the way. So right click on the plane to select it, then "Tab" into Edit Mode. Press "X" and from the Erase menu choose "Only Faces". Now "Tab" back into Object Mode. There! We now have only the segments of the plane as our guide.
Hold down the middle mouse button while dragging the mouse to see what our design looks like in three dimensions. Now right click one of the cube objects, duplicate a linked copy (Alt+D), and press "Z" to constrain movement to the Z axis.
Navigate in this way along the X and Y axis as well and once you've found a good spot, scale and rotate. Remember to make a duplicate on the opposite side whenever you cross the outline of the plane guide. You can go on like this and populate your tiling pattern with as many objects as you wish. The grid is your friend during this process, so you should always have your finger on "Ctrl" while moving the duplicate of an object that crosses a border of the guide plane. Also, any object that will "tile" across the border must be at the same point on the Z axis as its counterpart on the other side of the seam. Press "NumPad 7" periodically to see where you are from a 2D standpoint. This is the view from which we will eventually render the image, so this perspective is the one that counts. Beginners, remember that mouse wheel zooms in and out, and "Shift+middle mouse button" allows you to "drag" your way around.
Keep in mind that in Orthographic View we do not perceive the depth of objects. Those far away and those near by appear to be at the same distance. This is what allows us to make a tiled image, but it also limits the apparent depth of the scene. We can compensate for this by scaling down the objects we want to appear further away. Or, as in this example, we can just make each object a different size and place some in front of others.
Camera Settings
We will now position the camera directly over our cluster of objects. Press "NumPad 7", center the view on the cluster using "Shift+middle mouse button", and zoom out a couple notches with the mouse wheel. From the 3D View Window's menu, click "View" > "Align View" > "Align Active Camera to View". Now you may be wondering why everything appears to be distorted. This is because when we changed to the camera's perspective, the view automatically reverted to Perspective View because by default the camera is set to that view. But just as we changed to Orthographic View in the 3D View Window, we can change the view of the camera as well. While in Object Mode, swivel the view until you see the camera. It is represented by a pyramidal wireframe with a black triangle atop the opening. Right click to select it. Now press "F9" or click the Editing button (it's icon is four vertices joined in a square). Now in the Camera panel you will see a button labelled "Orthographic". Press it. Above the button is a value labelled Scale. Set it to around 20. (See figure below)
Lighting & Materials
Place some lights in your scene, and add some materials to your objects. Lighting and materials are subjects which demand their own tutorials, so if you don't know how to do these things yet, please consult the Wiki.
Note: I advise lighting your scene pretty evenly in order to make the tiling seem contiguous.
Note: You could also only use Sun lamp, so the light is clean all over the mesh!
Rendering
Now that you've presumably got your lighting and materials as you want them, it's time to render the scene. Under User Preferences click "Render" > "Render Settings" or just press "F10". In the Format tab you can choose the dimensions of your rendered image, the file format you prefer, and the quality. I'm going with 800x600 at 100% quality.
'Shopping
And it's time to begin post-production. Open your rendered image in your preferred image editor. I will be using Photoshop in this example. Now find and mark the four corners of your tile (on a new layer of course). Just eyeball it.
We will use guides to mark the tile boundaries. In Photoshop guides can be inserted by selecting "View" > "New Guide...". Guides can be positioned with the Move Tool. You can zoom in and make sure your guides are accurately positioned by holding "Ctrl" while typing "+" or "-". You can now hide or delete the layer with the markers, as that was only to help us get accurate guides.
Should you decide to make an animated tiling background I recommend layering all your frames on top of one another in your image editor before editing in order to keep the position uniform. You can then animate them using Adobe ImageReady (comes with Photoshop) or find decent low-budget and occasionally free GIF animation programs online.
Now select an area just outside of the guides with the Marquee Tool. Make sure "Feather" is set to 0px and that the marquee is rectangular and Style is set to Normal (meaning no Fixed Aspect Ratio or Fixed Size). Also, it will help you to have Snap enabled, so go to "View" and make sure it is enabled for guides.
Once you have selected the area, copy (Ctrl+C) and paste (Ctrl+V). Then drag to the right using the Move Tool and that piece should snap to the inside of the rightmost vertical guide.
Select the Eraser Tool and choose a brush size. I'm going with a diameter of 65. You'll want to use a soft gradient-like brush for this. Now erase the left edge of the newly pasted selection so that it blends into the picture. Don't erase any of the right edge.
Press "Ctrl+E" or alternatively, select "Layer" > "Merge Down".
Alright, so that procedure you just performed copying from left to right - now do it bottom to top. Once again, erase the edge. Do a Save As.
Finally, select the square center area that will become your tile and do "Image" > "Crop".
Now scale your new tiling background to a web-friendly size. Save As a JPEG, GIF, or PNG. You're done!
Note:If your pattern still isn't tiling quite perfectly, load the version with the guides again and repeat the copy-paste-erase process. Remember to merge down your layers each time or the corners may not tile correctly. If still no joy, try tiling the background in a web browser, taking a screenshot, pasting that into your graphics editor, and touching up from there.
All Blender Tutorial Links
This page includes a categorized list of Blender tutorials written or spoken in English. This is by no means a comprehensive list of tutorials, so adding links is encouraged. For tutorials that are not in English, please refer to the About page.
If you would like to learn about editing pages, you can find information in the Introduction to Wikipedia.
General Blender Information
- Blender Documentation - Includes information on Blender functionality, developing for Blender, and creating Addons.
- To Those Learning 3D - Recommendations for people first diving into Blender.
Blender Tutorial Websites
This section includes links to websites that host multiple tutorials or provide links to other Blender tutorials. This section does not contain links to individual tutorials.
- BlenderGuru - Run by Andrew Price, BlenderGuru includes free tutorials as well as full training courses.
- Blender Cookie - Part of the CG Cookie Network. Includes many free tutorials. Other tutorials and full courses are available to members with a subscription.
- BlenderDiplom - Free tutorials mostly focused on visual effects, but includes other topics as well.
- Blender Tutor - Includes a series for Blender beginners as well as tutorials for more advanced users
- BlenderArt Magazine - Blender magazine that includes tutorials in each issue.
- Blenderpedia - Free video tutorials, mostly about creating scenes and environments.
- 3D Total Blender Tutorials - Includes many tutorials about various topics in Blender.
- BlenderCourse - 120 page Blender E-Book created for Blender 2.63
- Tutorials For Blender3d - Many Blender Game Engine tutorials for Blender 2.6
- Blender Tutorials Vimeo Group - This group the collects video tutorials posted on Vimeo.
- Super3boy's Blender Tutorials - Video tutorials dealing with the basics of different aspects of Blender.
- Greybeard's Blender Video Tutorials - Downloadable video tutorials that go over many topics.
These sites include links to Blender tutorials on other sites
- BlenderNation Tutorials - List of tutorials that have been posted on BlenderNation
- Blender3d Club - Includes links to various Blender tutorials
- SurfnLearn.com : Blender 3D Tutorials - Links to various Blender Tutorials
- Learningblender.com - Categorized links to various Blender Tutorials
These sites include tutorials that use Blender versions prior 2.5.
- Dave Jarvis' Blender Tutorials - Free tutorials using Blender 2.4x
- Kator Legaz - List at bottom includes a couple Blender tutorials
- BlenderMasters - Links to tutorials and some embedded YouTube tutorials. All 2.4x and older.
- Selleri (Link removed, because it is harmful nowadays) - Handful of tutorials on a very old version of Blender.
- Cogfilms Tutorials - PDF downloads of tutorials in 2.4x
- Pavaler.se - A couple of tutorials on modeling and animation.
Blender Interface
- Blender Basics: 2 Minute Tutorials - The Interface
- Blender Interface Theme Repository
- Basic Editing
- Blender Hotkeys
- Changing Views
- First Impression
- Getting Started
Modeling
Mesh Modeling
- Video - DupliVerts Tutorial
- How to solve Blender's smoothing problems: discussion about smoothing strategies: Smooth/Solid, Auto Smooth, EdgeSplit modifier...
- Heightmaps
- Extrusion Controlled by IPO
- Basic objects
- Modeling Techniques and Strategies
- Easily Remove Orphan Edges and Vertices
- Non-destructive bevel effect
Nurbs and Subsurface Modeling
Modeling Specific Objects
- Wooden Crate
- Double-Helix
- Turtle
- Leaf Shader
- Sears-Roebuck Dairy Barn
- Golf Ball
- Celtic Knot
- Quick and Easy Tree
- Ice Cube (pdf tutorial)
- Water I (Link removed, because it is harmful nowadays) (pdf tutorial)
- Water II (Link removed, because it is harmful nowadays) (pdf tutorial)
- Dice
- Die with round corners
- Logo
- Cutting through steel
- Candle
- Landscape Cartoon (Link removed, because it is harmful nowadays) (pdf tutorial)
- Text
- Hair Tutorial
- Wikipedia: Human Body Proportions
Texturing
- Video - Basic Materials
- Making a Lightsaber with Halos
- The Unofficial Texturing Tutorial
- Material Indice Tutorial
- Transparency and Refraction
- Reflections
- Texturing landscapes according to slopes
- Using Texture Stencils
- Textures with Alpha
- Textures with Bumpmapping
UV Mapping
- 2 Minute Tutorial: Blender Basics - UV Mapping (Project from View)
- Video - UV Mapping
- UV Mapping & Texturing
- Complex material for a sword
Animated Textures
- Video - Changing Colors Of Objects Mid Animation
- animating masks for simulating ice freeze
- Animated Procedural Textures (pdf tutorial)
Texture Nodes
2D Texture Painting Techniques
These tutorials do not directly involve Blender, however they cover useful 2D knowledge for advanced Blender users.
- Steven Stahlberg's Tutorials * exposed
- Fixing Lighting Irregulaties in Self-Tiling Maps
- Texturing with Gimp
Lighting, Shadows and Rendering
- 2 Minute Tutorials: Blender Basics - An Outline of Lighting and Rendering in Cycles
- Basic 3 Point Lighting
- Radiosity I
- Radiosity II
- Ramp Shaders
- Simulating Radiosity
- Ambient Occlusion
- Soft Shadows and Area Lights
- Soft Lights (Link removed, because it is harmful nowadays)(pdf tutorial)
- Blender's Mist
Compositing
Animation
- Video - Animation Basics
- Simple Animations
- Effects
- Walking Blues
- Non Linear Action Editor - NLA I
- Non Linear Action Editor - NLA II
Armatures and IK
- Video - Basic Armatures
- Dancing Flor * exposed
- Animation Workshop II * exposed
- Animation recode project
- Action Constraints tutorial made easy
- Driven Hand Rig
- Constrained Mechanics
- Ikas Blender 3D - Introduction
Particles
- Video - Particle Basics
- Video - Grass with Particles
- Video - Explosions with Particles and the Explode Modifier
- Particle Interaction
- Static Particles
- Making a Rain Effect
- Setting a prey-predator relationship using Boids particles
- Particle and field basics
Fluid Simulation
Game Engine
- Video - Blender Game Engine Basics
- Video - Making Dominoes
- Game Engine Development
- New fully integrated game engine?
- #GameBlender
- Walkthrough Tutorial
- Mouse Look 1st Person. Options include capping, invert mouse pitch and adjust mouse sensitivity.
- Viewports. Creating a split screen.
- Python game functions. Sample Code Included. Updated to 2.48
- Car Setup. Use Bullet Physics vehicle wrapper.
- Python scripting for the Game Engine at cgmasters.net.
- Python scripting series of tutorials
Verge3D
Python and Plugins
- Povanim Export Script
- AI Path Importer
- 3D-No Plugins; Put your 3D Blender space on web!
- Randomizer Script Scroll down the page
- Different Useful Scripts (Link removed, because it is harmful nowadays )
- Lsystem tree maker
- Python API Introduction
- Python API, Making a Square Mesh
- Python API, Iterations
- Python API, Automating Vertex Creation
- Python API, Automating Face Creation
- Python API, Making Potatoid
- Python Script, To build an Empty for EnvMap
- Python Script, Bezier Curves Import
- Python Script, Paths import
- Python Script, Importing Adobe Illustrator Format
- Python Script, Mesh Explosion
- Python Script, Level Of Detail
- Python Script, Wire Shadows and extrusions
- Python Script, Changing the active camera instantly
- Using the Superficial Scattering Script
- City Block Genarator
- Blender Camera Calibration with Live Camera
- Mesh shaker and tutorial
- Batch STL
- Vertices to a Curve Converter
- Zutils, Z-Buffer Utilities
Related Programs
- YafRay
- SPE - Python IDE for Blender
- Wings 3D Subdivision Modeler
- Verse Gimp-Blender Plugin
- Kerkythea Renderer
- Equinox 3D
- Povray export
- Adobe Illustrator Paths import
- Inkscape SVG import
- Voodoo Camera Tracker
- Lionhead The Movies
Distributed Computing
Blender WikiBooks
- Blender 3D: Blending Into Python
- Blender 3D: HotKeys
- Blender 3D: Import and Render a SolidWorks Model
- Blender 3D: MemoBook * exposed
- Blender 3D: Noob to Pro
FAQ
- Blender FAQ (Generated on September 24, 2001)
Miscellaneous
These are must reads for CG artists.
Open Movies
IRC
- irc://irc.freenode.net/blender
- irc://irc.freenode.net/blenderchat
- irc://irc.freenode.net/blenderclasses
- irc://irc.freenode.net/blenderqa
- irc://irc.freenode.net/blendercoders
- irc://irc.freenode.net/blenderwiki
- irc://irc.freenode.net/gameblenderdev
- irc://irc.freenode.net/gameblender
- irc://irc.freenode.net/verse
Tests
Other Lists
Please read more about on talk page.
About
This links list is language filtered and extended version of personal collection originally provided by IamInnocent. So if you looking for tutorials in other languages check this link at www.elYsiun.com.
- German Blenders should have a look at http://de.wikibooks.org/wiki/Blender_3D:_Tutorial_Linkliste
If you want to add Blender tutorial link in some other language you can add it temporary on talk page. We will later made such WikiBooks in other languages too.
Thank you all who contributed to this nice and useful links collection! Feel free to add your name or link if you think you need to be mentioned here.
All Blueprints Links
This page contains links to 2D images and drawings that can be useful for constructing models.
- http://www.shipschematics.net - Starship Schematics Database
- http://www.suurland.com/blueprints_archive.php
- http://www.luft46.com/profiles/profiles.html - 3 views
- http://www.aviastar.org/index2.html - 3 views
- http://www.rcgroups.com/forums/showthread.php?t=557457 - 3 views on a lot lot lot of airplanes
- http://www.google.com/intl/en/sketchup/3dwh/pdfs/modeling_a_city.pdf - Google’s guide on how to model a city
- http://www.boatdesign.net/boat-plans-archive/index.htm boats
- http://www.mgussin.freeuk.com/00Plans.htm old cars
- http://www.airwar.ru/other/draw_1w.html War Planes
- http://web.archive.org/web/20081108194053/http://jpracing.racerplanet.com/ Cars, Trucks, Buses
- http://www.swaqvalley.com/blueprints.php?section=samples sports cars
- http://www.newhomesource.com — site run by builders, but low-res plans are viewable online
- http://drawingdatabase.com/ Vehicles: cars, military, aircraft
Registration Required
- http://www.the-blueprints.com/ — requires registration for full-quality downloads
- http://smcars.net/
Payment Required
- http://www.monsterhouseplans.com/ - source of over 23,000 floor plans
- http://www.eplans.com/ - floor plans, but if you navigate around a bit to find em.
- http://www.emporis.com/application/ - heights and details of buildings; photos available for purchase
- http://skyscraperpage.com/ - building heights, diagrams, but downloads and screenshots are prohibited
- https://3dmodels.org/blueprints/ - cars, trucks, motorcycles, buses
Shouldn’t Really Be Here?
- http://www.archiplanet.org/wiki/Main_Page - building encyclopedia, can’t find any actual plans
Cool things that aren't that obvious Cool things in Blender that aren't that obvious. Useful tips and tricks in Blender.
Attribution
Many of The Following Tips and Tricks have been contributed by members of the CGsociety.org, a Public Society for Digital Artists. The tips have been extracted from a CGsociety thread. They have been roughly edited to improve readability.
File Browser Functions
Delete, Move, Rename, and Make Directory
When you are inside a file browser for loading or saving something and you want to create a new directory, just add the name to the path on top of the window and confirm 'Makedir'.
you can also delete(x), move(m), or rename(n) a file. you can do action on multiple files by seling with right click
Preview images when loading them as a texture
Whenever you are loading images as a texture, you can hold down Ctrl while clicking on the 'load'
Trick for Creating Quick File Revisions
After you have saved a blend file or an image you can then save it in progression that is:
car .blend. or car .JPG
Next time do "Save As" then press the + (plus) key which will advance the blend file by 1 every time it's pressed. example: car .blend becomes car 1.blend. press again car 2.blend and so on.
The - (minus) key will subtract one. I've gotten into the habit of saving frequently. Yeah I know there is now the undo feature but I like this better because it gives you a history in case you need to back a few levels of a build. You get a saved version at the level you choose.
Note: Blender automatically detects the number... meaning it does not need to be in any position. For instance: If you have a file named 001starport.png or .blend or whatever, pressing the + (plus) key will automatically name it 002starport.png. If you want to name it starport1.png, it will change it to starport2.png.
Two rules: The filename has to have a number. It can be 0, or 1, or 3.141569.
If the file number is a negative, pressing + (plus) key will increase the "magnitude" of the negative number. I may have used magnitude wrong, if so, I mean pressing the + (plus) key will make -0.04 drop to -0.05. The - (minus) key will bring you only to 0, and then it will start to eat itself up.
Open Recent
Control O
Object/Vertex Manipulation
Constrain Movement to one Axis or to a plane
when moving objects/vertices or set of objects/vertices ([G] key) if you move in the direction of the global X axis (Up/Down) and then press the MMB, movement will be constrained to only move in the X axis, or if you move the vertices in the direction of the Y axis and then press MMB it will be constrained to move only in the Y axis. The same is true of the Z axis.
You can achieve the same effect by using the X, Y or Z keys while in grab mode. You simply have to press X key, Y or Z, once to lock to X Y or Z global axis,*
To Constrain the Movement to two axes (a plane): Press Ctrl+X to move in the Z-Y-Plane. Ctrl+Z=XY, Ctrl+Y=XZ.*
Alternatively, Select scaling mode and select the axis not to scale with the selecting button at the same time as you hit Shift.
- in every case You can hit the X,Y or Z button again to constrain movement to a different set of axes. Normally this different set of axes is local. However you can change the identity of this set to global, local, normal, or view by pressing Alt+Space. which cycles through the different identites.
Note: All of these shortcuts work with scaling and Rotating as well
Shrink/fatten mesh in direction of vertex normals
When you're mesh-editing, Alt+S will shrink/fatten the mesh selection in the direction of the vertex normals.
Vertex Parenting
You can parent object to a Mesh, in that case you are parenting to the center of the mesh.. BUT if the mesh is translated somehow (let's say by an armature'[S] pose) the center remains in the same spot, and thus the child object doesn't receive any transformation at all.
To solve this, you can parent the child object to a vertex (or a face) within the mesh, and any transformation that the vertex receives is passed to the child.
There are only 2 options, to parent to any 3 vertex within the mesh or to parent to just one vertex. If you parent to 1 vertex then only location information is passed, with 3 vertex all transformations (rotation, location and size) are passed to the child.
How to do it? Starting in object mode select the child(ren), hold Shift and select the parent, enter edit mode, select one or three vertex, press Ctrl+P. That's it!
Work around to welding Verts
For Edge loop (Verts) position both loops together as close as possible then hit W then 4 (not on numkey pad). You can adjust how far the effect of collapse can go in the Edit window (a button on the right labeled Limit: ***, where * is a number).
As for individual Verts, e.g. Two vertices welded to become one, select both Verts, scale until they are very close then hit W then 4.
you can also do this with the snap combo
select the vertex you want to weld together Ctrl+S, Cur -> Sel Ctrl+S, Sel -> Cur [W], Remove Doubles
Also, whenever Blender pop up a menu with different options, you can just type in a number to choose one of the options (use the numbers not on the NumPad)
Make individual objects the camera and Change them back
If you select certain objects and press Ctrl+0(zero)it will make them the camera. I use it all the time to align spotlights.
Select your camera and hit Ctrl NumPad 0 to make it the active camera again
Ordering Meshes in Vertex Groups
If you are preparing to skin your meshes and you are ready to create the vertex groups, you should pay attention to the order in which you create them, because once they are created there is no way to re-arrange them on the vertex-group list.
That means that if you are a ultra-by-the-book person and you would like the vertex group alphabetically ordered on the list them you must create them in alphabetical order.
.. Or, if you would like them to be ordered according to their function (shoulders, then arms, then forearms, then palms, etc. you must create them in that order.
This may all sound like a stupid thing to care about, but If you have a character with 39 vertex groups you may quickly find that when one of them needs fixing it is a little difficult since they were randomly created.
Position and scale along face normal,
-Shift V: Position camera along face normal, Alt S: scale selected vertices along face normal
Using Fake Users
pressing Shift+F4 will turn the window into a ¨Data Select Window¨ where you can assign and unassign fake users to almost everything by selecting the name and pressing the F key
Creating a fake user allows you to keep useful data blocks (materials, textures, base meshes) at hand even if they are not linked to an object. You can use it to set a default material that would have the shader you like best.
Align a selection of vertices on a plane
If you want to perfectly align a selection of vertices on a plane, you just have to follow these little steps:
1.) Before you are selecting the vertices you want to align, position your 3D cursor in the plane that you want to align to (you could select the 4 vertices of a big plane and hit Shift+S / Cursor->Selection for example, but you can position it anywhere)
2.) Now select those vertices you want to align
3.) Choose "3D Cursor" under "Rotation/Scaling Pivot"
4.) Now with the [S]-key start scaling mode, hit the key of the axis you want to move the vertices on (X,Y,Z)
5.) Holding down the Ctrl-Key, you can now move the vertices in one line towards the cursor, until the value for the chosen axis is 0.000. Alternatively, just enter, using the keyboard, the scale factor you want (0 in this case) .
6.) Hit LMB. The vertices are perfectly aligned along a plane through the 3D cursor.
This even works very well while in perspective view mode, so you can align on the fly and don't have to switch to front/side/top view all the time.
Welding Vertices
You can weld vertices by selecting them in edit mode and pressing Alt+M.
View wireframe of hidden Verts
to view the wireframe of hidden Verts, make sure you are in WIREFRAME MODE and then turn SubSurf on and change the level to 0 If you already knew about this then
Select a true loop
shortcut is Shift + Alt + right Button of the mouse, serves to select true loop, in vertices as in edges like in faces.
Selecting one object from a single mesh comprised of multiple objects
If you have more than in Edit Mode, you can place your mouse cursor next to one of the Verts in the desired object, then press the "L" key to select all of the Verts linked to that one. "Alt+L" reselects in the same manner.
Precise Zoom and Select/Deselect
Selecting: If you Hold down the Ctrl+LMB (left mouse button) and drag the mouse, it will allow you draw a selection as opposed to using the B button which gives you a square.
Deselecting:To draw an area to deselect, Hold down the Ctrl+ Shift+ LMB(left mouse button) and drag the mouse,
Zooming:Hold down the Ctrl+MMB. Move your mouse vertically to can get a more controlled zoom versus scrolling the Mouse wheel.
This feature may not be present in 2.37 or earlier versions.
Mouse Gestures
Left click and draw:
- a straight line - moves the selected object.
- a circle - rotates the selected object (note: this must be drawn fairly circle-like).
- a V - scales the selected object.
Selecting Obscured or Hidden Objects
Say you are in front or side view and you want to select an object, but it is obscured or hidden behind other objects. If you press Alt RMB over a group of objects, a menu will be displayed in the 3D window allowing you to pick the object you wish to select.
Select or Deselect Multiple Vertices
In Edit mode, when you click the RMB near a vertex that vertex (face or edge)will be selected, RMB again will reselect. By holding the Shift key this will allow you to add each selected vertex (face or edge) in that highlighted group.
Pressing the U key (Undo in Edit mode) will also remove the last selection you made.
Alternatively, you can Press B and then draw a box with MMB. Anything caught in the box will be deselected. Also works with BB and the draw selection. Draw with MMB and you reselect.
Selecting multiple items
You can hold Shift and use right mouse button to select multiple items to append.
Measuring, length, distance on an object.
Hit "F9" (editing), you should have split (2) windows. One "3d" the other "buttons" go to the Mesh Tools 1 panel and press the Edge Length, Edge Angles and the dimensions will appear on your selections in the 3d view.
Adding Connected Vertices
In Edit Mode, if only one vertex is selected, pressing "E" will add a vertex, on a freely defined place, connected to the selected one. As will holding CTRL and left clicking the mouse where you want the new vertex to be positioned.
Note: It must be an Image texture and in wireframe mode to be visible.
(2.37a)
Recalculate Normals
Ctrl + N = Recalculate normals outside (you might have to select faces before doing so) Shift + Ctrl + N = Recalculate normals inside
These two hotkeys are useful when you extrude some edges and see a kind of seam in between (due to normals pointing in different directions).
Then, after selecting an edge, Ctrl + NumPad(+) selects the face associated with this edge. Ctrl + NumPad(-) deselect the face.
Create a Quad from two Tris
Alt + J when having two Tris selected makes a Quad.
Remove Doubles
To Remove Doubles use hotKey: W. You can adjust the "limit" option so that "Remove Doubles" has more or less tolerance. This option is located in editing window under the mesh tools panel, (i.e. weld vertices that are further?)
Combine edit levels on a mesh.
When in Edit mode for a mesh (TAB key) you can choose the level that you wish to edit at. At the bottom of the 3D window, there are four buttons. Vertex, edge, face & back-face cull.
By default the vertex level is selected, if you hold Shift and press the edge button, you can use both at once.
Change Select Mode
to change select mode (vertex, edge or face) you can press Ctrl+Tab. But this way you can't use the Ctrl+Key to ADD the select modes.. Still could be useful, if you don't have a header for the window you're working in..
Precision Warping
When using the warp tool (Shift+W) you may find that there are times when you have trouble perfectly closing a 360-degree loop. This is because Blender will warp based on the total width of the selection, which may not necessarily be what you want.
Getting around this is simple, just select two verts to denote the new endpoints, duplicate them (Shift+D), scale the two verts times two, so they are just twice as far apart. Then select what you want to warp plus those two marker verts, and warp 720 degrees.
When done, click a vert on your mesh and type L to select everything linked to it. Then type H to hide it. Once you've hidden all of your mesh, all that remains are the two marker verts. Do a Select All (A) and type X to delete them. Now unhide your mesh using Alt+H and you have just the warped mesh, extra guide verts are all cleaned up.
Precision Cutting
The Knife Tool can actually be quite precise if you take advantage of the snap feature. Press K, choose "Knife(Exact)" and then hold the Ctrl key while choosing where you wish to cut and you will find that the path to be cut will now snap to nearby vertices.
Keep in mind that the vertices being snapped to don't have to be the ones you are cutting. Say you want to cut the midsection out of a UV sphere and you want the cut to be two grid units in height. While viewing the side of the sphere, add a plane, and scale it to be two grid units tall, and wide enough so that it extends beyond the sphere. Now select the vertices of the sphere (because what we have selected is what gets cut) and when you cut it, snap to the four verts of the plane. Now hit Enter to apply your perfect cut.
Using guide geometry such as a plane to cut other geometry "cookie-cutter" style can be extremely useful when accuracy is needed. Remember to align your view before cutting, since your view will determine the angle from which the geometry is cut.
Working with Meshes
Turning Sub-Surfed Mesh into Normal Mesh
If you have a sub-surfed mesh you can turn THAT sub-surf mesh into a normal mesh. Just select the sub-surfed mesh and press Alt+C (Conversion).
How to remove (numb) black spots on a Mesh
If a Sub-Surfed mesh becomes (numb) black on some places, that's because of the normals. Select all and press Ctrl+n and then confirm. now it should look prettier!
if the above solution does not work , save your Blend file, Quit Blender then restart. Use Ctrl O to open the last file and your mesh will have returned to correct shaded state.
Select all holes in a mesh and fill them
Shift+M* selects all Non-manifold edges/vertices (holes) in a mesh **. Then all you have to do is hit Ctrl+F to auto-fill those holes with "beauty fill".
Shift+M is an alternative shortcut for 'Select Non-manifold'. You'll find this in the select menu when in mesh edit mode. The listed short cut there is Ctrl+Alt+Shift+M. Shift M is obviously a lot more comfortable on the fingers though!
Although 'Non-manifold' usually refers to holes in your mesh, it is not necessarily only holes e.g., an edge with three faces coming out of it is also a non-manifold edge!
Fill in four or fewer vertices
Select the vertices and press [F], this will fill in the empty space around them.
To clean up a filled in space, select all the vertices for the area, and press [F]. Choose OK to make FCon. For example: add a plane in wireframe mode, extrude it several times, select all vertexes, then hit [F].
Animation
Animation Preview in all windows at the same time
It is well known that Alt+ a is for previewing an animation on the 3D window. But that's not all of it. Divide your screen into multiple 3D Windows, each from a different point of view.
Press Alt + Shift + a
Enjoy!!!
If you have an Action/Ipo Window and 3D windows open, and you issue the Alt + Shift + a command from the Action (or the Ipo) window, it will animate both (the action and the 3D) in sync!! Great for visualization of Ipo's effect on your model.
Choose animation mode, Convert mouse movements to IPO
-T in IPO window: Choose animation mode, i.e., linear, bezier, constant -[R] in IPO window: Record mouse movements, and convert to IPO
Animate procedural textures
To animate procedural textures, press 'i' with the mouse pointer in the materials window, and select the type of Key-Frame you wish to set in the pop up menu. advance a few frames, tweak your materials, and set another key frame.
UV Mapping, Particles and Texturing
Blender color picker
Blender has a PhotoShop-esque color picker. Simply click on the color preview next to the sliders to use it. Hit enter when you have the color you want.
Saving your face groups selections
Regarding UV mapping and Face Groups Selections there seems to be the general misconception that you can't save your face groups selections on Blender.
Most people already know that from within the Face Select Mode (Potato Mode) you can switch into Edit Mode and whatever selection you do while in Edit Mode is passed back to Face Select Mode when you exit the Edit Mode.
Well, Did you ever wonder why Material Index Groups (that are nothing more than face groups with a common material on them) have those little 'Select' and ´Deselect' buttons there? Sure they come handy for later modification of the material index but that is not all about them.
Do this: Before starting the UV unwrapping job, cut your mesh by creating as many material indexes as you need, you can even assign each one a different color so you can be sure that there is no face orphan. Once you have the mesh all cut and sliced (so to speak) you enter in Face Select Mode, then switch into Edit Mode, select the index containing the faces you want to unwrap, press 'Select', leave Edit Mode and Voile! You now have an entirely useful face group waiting for you to unwrap. No more manual (and imprecise) face selection is needed.
If you later need to change the mapping of those faces, don't fear. Just make sure there isn't any face selected on Potato Mode, do as you did first (enter edit mode, select the index, exit edit mode) and there are your very same faces selected again with the UV mapping you already assigned to them.
Note: Another benefit of have precise face selection groups is that, initially, you don't have to worry about UV coordinates overlapping, since you know have the way to select ONLY the faces you want to. For example, you unwrap all your faces by groups and when you are done you can start thinking about scale and position within the texture map, not like before when you have to solve those things as you go.
Bulk Texture Change
Consider a scenario in which you have a scene with a 100 mesh objects, and 50 of them have one texture and 50 of them have another.
If you want to change the texture of the first 50, but don't want to change each individually, do the following. Add a Plane out of the view of the camera. Add your new texture (Material) to the plane. Then use the “Copy to material Buffer” button in the header of the Material buttons. Select one mesh object of the same sort that you want to change, open Material buttons and Paste from Material Buffer.
All the mesh objects with the same texture will now have the new texture.
Alternatively, If you have a material that you want to apply to a lot of objects at once:
1. Select all the objects you want to apply the material to. 2. Apply a material. (this only applies to the last selected object) 3. press Ctrl+L > Materials. (this links the material of the last selected object to all the other objects)
Negative Meta-Balls
Add>Metaball as usual. Exit EDIT mode and Add>Metaball. This time before you exit EDIT mode, hit the Negative button in the EDIT buttons window. Then leave edit mode.
If you move the negative Metaball around, you can see the effect it has on the positive metaball.
Be careful though, as negative metaballs are not displayed in the same manner as positive metaballs, you will only see the Pivot point not a meta-mesh.
This is a little test you can try to see the amazing effects negative metaballs can produce.
Make 1 Metaball, make it big. Place three spheres (UV) inside, make them emit particles, one 100, one 200, one 300 particles. Parent three negative metaballs, one to each sphere, and use dupli-vert on each sphere. Make the 100 duplicate metaball quite big, the 200 medium and the 300 small. Hit Alt A to run animation in 3D window.
(Click here for this author's negative-metaball AVI.)
Maintain the UV layout when moving/scaling/rotating UV co-ords.
When you have the UV image/editor window open and have loaded an image you want to UV map to a mesh, click on the UV tab in the header bar and turn off 'Snap UV to pixels'.
This will help to maintain the UV layout when moving/scaling/rotating UV co-ords.
Rendering
Tricks, related to the view ports and the render buffers
First. Switching among screens
So you have your screen made off the 3D window, the buttons window and the info window... but you are doing some fine tunning to the mesh in two places simultaneously, and they both need to zoom in the 3D window. You could scroll or zoom out, translate the view and zoom in again. None of them an elegant solution.
Another situation. You are working on a model and are using an image for reference. You are not tracing over the photo, just take a look at it often to make sure you don't deviate to much from the concept. So you open the photo in a 2D program and keep switching back and forth from Blender.. or you have the photo open in an image window and keep maximizing and minimizing the window... another hassle
Worry no more!!! Blender can handle multiple virtual screen (ala Linux) and you can come and go from them with just one key stroke.
Just press Ctrl+Left Arrow or Ctrl+Right Arrow (for all of you OS X users, add a Shift) and you are switching screens. Go ahead! By default EVERY .blend file comes with 3 screens ... and of course you can add/delete as many as you see fit.
the magic button to add or delete screens is right beside the Tools menu, up there in the info window.
Using the render buffers
Ok, so you set your scene and press RENDER, a nice window comes up and you see your hard work coming to existence (that's the default behavior, if your change it on the display buttons then this may not work for you).
Do you realize that the window containing your render image is also a render buffer? Actually they are 2 buffers for your to play with. Whenever the render window is open (and you can re-open it by pressing F11 without having to wait again for the render) if you press the J key you can switch from Buffer A and B. (the last active one is what you save when you press F3). You can even switch buffers in the middle of a rendering (but I advice against that when rendering very complex scenes, you have been warned!)
The cool thing about having two separate render buffers is that you can have instant before-and-after images for things that you change in the scene. For example you are searching the perfect position for a light source in a scene, you place it and do a render, place the light in another position, switch to the second buffer and do a new render. Now, with the render window open, just press J to see how the change on the light's position influence your scene and that makes your decision easier.
By the way, the render window can be zoomed (by the normal ways or by pressing Z ) to do a closer inspection of the image.
Render window Tricks
To zoom into the render window, use the ZKEY.
To find out what the (Red, Green, Blue, Alpha) values of rendered image are, left click and hold the button of your mouse.this will reveal the RGBA values of the pixel below the mouse cursor. i.e. R 127, G 255, B 13, A40. The values will appear in the bottom left corner of the render window. You can also hold the button and drag the mouse around. This will display the values of the pixels your mouse pointer passes over.
With the render window open, you can press AKEY to view an alpha version of the image. Press AKEY again to go back to the normal colour view.
To do a before/after comparison after making a change, hit JKEY to switch render buffers, then hit F12 to render. In the render window, use JKEY to alternate between the previous render and the current one, so you can easily see the differences.
Working while you Render
If you use a X/X11 based window manager, you do not need to watch blender while it renders, go to a different virtual desktop. Blender doesn't have to keep X informed of what's going on and rendering speed may increase.
Border Rendering
In the rendering buttons find the buttons marked "Border" and "Crop". If you depress "Border", you can get a rendering of any part of what the camera sees. Just do the following :
Go into a camera view using NumPad 0, press Shift+B. Then, mark the limits of the rendering as you want them using LMB. Next, render the usual way and the section you marked will be rendered first, then it will be integrated to the complete rendering. If you wish that *only* the chosen section would be rendered then click on the button marked "Crop" also.
Creating a cluster of particles which takes little time to render
Render some particles, and make the picture into an alpha mapped tga in GIMP or whatever graphics editing application you use.
Load the image onto a plane. Adjust the alpha settings accordingly. Parent the plane to the emitter. Press dupli-verts.
You now have a cluster of particles which takes relatively little time to render. Of course it doesn't have to be an alpha map of particles. That's entirely up to you.
Alpha from render view
When cut & pasting stuff from render window to {insert your favorite image editor here} using Alt+ PrtScr, cut and paste the render first, come back to render window and press "A". It changes the view to alpha and you get black & white mask to cut the background nicely in the {again, favorite image editor}. Nice when you do testing in low res.
View alpha texture as wire.
Ctrl+d in 3d very usefully for preview without rendering.
Also, if you have an object (works best on a mesh plane) with an image texture, you can use Alt+V key outside edit mode. This will adjust the object's size values so that the image won't be stretched when projected.
Miscellaneous
Restoring your “lost” work.
If you go to the temp folder where you have Blender save its temp .Blend files, reload the most recent one and this will save you losing the whole of your work. You don't even need to save a .Blend file for this to work. You can change the settings for this in the tool window at the top of the Blender screen.
Built in Hot-Key List
Since the few last versions (since 2.28 I think) blender has a built-in all inclusive hot-key list. Just open a text-editor window, and right besides the option to create a new text-buffer there is a menu option called ¨KEYLIST.intrr¨. Select that option and the full list is loaded in memory
--Edit: There may be many hot-keys missing, especially the newest ones, like M to mirror a mesh, K for the Knife tool, Alt+Z for textured view... but the list is a good start at least.
Un-compiled PlugIns
Blender can load plug-ins for texturing, sequence editor, etc. . However, Blender comes with a few of such PlugIns un-compiled.
In Linux they are located on the plug-ins sub-directory of the default Blender install, and all that you need is a Make command to compile them. I don't know how to compile them in Windows, but there they are, just waiting for you to awake them!!!
Blender “Easter Eggs” (Weird things included in blender)
All Publisher versions of Blender have been shipping with a Monkey mesh called Suzanne. Just open the main tool box (Space Bar) -> Add -> Mesh -> and right below the other primitives you'll see the Monkey.
Why/What it is for? Only NaN programmers know*. It is supposed to be a private joke among the blender developing team. Since then, its considered as a sort of mascot for blender. However, it is incredibly useful as a quick complex object for testing textures, shaders, etc..
By the Way, Suzanne isn't the only joke included... but I won't spoil the surprise. You will bump with them on your daily work, that is for sure.
- NaN was the company that originally developed Blender
Try this: run blender with the -Y argument (open the command prompt/terminal, go to your blender executable file folder, and type blender -Y)
Weird Error Message
Sometimes, when trying to use a boolean on a tri-based mesh, Blender gives the prompt: "Wanna Crash?" >Yes Please!
but clicking it doesn't crash. This is because Blender is a lot more stable now compared to when that 'crash' request was coded. It also used to appear when using beauty fill after face fill. (Ctrl+F in edit mode)
Blender 2.37 now has a 'widget', which replicates the red/blue/green axis symbol in 3DSMax in the 3d windows. Rotation scaling and movement of objects/Verts/faces etc., can be manipulated using the widget, or in the usual manner of earlier versions of Blender.
Turn your blender animation into a screen-saver (Windows)
to turn your blender animation Windows binary file into a Windows screen saver, rename the EXE file into SCR and right click it and install !
Discover the FPS rate of a Window
If you hit Ctrl+Alt+T key in a window, Blender will tell you how much time it takes to render a single frame of that window, in milliseconds. Valuable Benchmark
???
using construction widget press Shift to get precision mode for fine tuning. Release left mouse button (LMB) and holding Shift down press it again, then you'll get moving along another axis.
Sculpt Mode Hotkeys
- F: an interactive brush resize
- Shift F: an interactive brush strength adjuster
- Ctrl F: in interactive texture angle adjuster for your brush.
- Shift B: a rectangular zoom selection for close-up work
- Alt B: hides all but selected rectangle
- A: toggles airbrush
- S: smooth
- D: draw
- G: grab
- L: layer
- I: inflate
- P: pinch
- V: toggles add and subtract in draw mode
- Use X, Y and Z to toggle axis mirroring.
Ways to create "fluffy" effect (materials and lights)
Spherical Blend Texture
This technique maps a spherical blend texture to the outsides of an object.
Create a new material and name it something intelligent. Create a new texture for this material, change the texture type to Blend, and then in the texture properties, change the blend shape to "Sphere".
Back in the material buttons, go the "MapInput" tab and change the texture coordinates to Blank-Blank-Z and Nor and as demonstrated in the next screenshot:

Finally go the "MapTop" tab, and depress the Emit button and set the Texture Blending Mode to "Add":

That's all there is to it, and here is how it looks:

Backlighting
This is a technique that a rather famous blender user called "@ndy" uses. Very simple and effective.
All you need to do is place a Hemi light BEHIND the object you want to light in respect to the active camera.
Breakdown: First add a Hemi lamp to your scene:
Next, Select the lamp THEN press and hold down the Shift key, and select the Camera. Press Control-C to bring up the copy attributes menu, and copy location AND rotation.
Now select JUST your lamp, press R to rotate it, then press the X key TWICE to rotate around the local X axis. Using your numpad, key in "180" to rotate the object 180Degrees.
All that remains to do is to press G to grab the lamp, then press Z TWICE to move along the local Z axis, and move the lamp until it is past and behind the object of interest. your resulting setup should look something like this:
And here is the rendered result:

- Color ramp with input set to normal.
Pretty straighforward, but many advise against it.
- Minnaert shader
Available in 2.37, "Darkness"<1 actually brightens edge. A cool shader, but not very useful for this purpose.
Troubleshooting
ATI Radeon Slowdown Problems
Go the ATI site driver downloads section and select the appropriate OS/graphic card. This will (most likely) link you to the d/l for the current Catalyst 4.4 drivers.
At the bottom of that page is a link to "Previous driver versions".
D/L the Catalyst 3.7 driver package. Run the EXE and it will extract the driver install package to:
C:\ATI\SUPPORT\
In this directory will be a directory named (for XP/Win2K users: \wxp-w2k-7-93-030812a1-010735c-efg\
This is where the driver install package is located. DO NOT RUN THE SETUP. You don't need to install the old driver.
Navigate down thru the dir structure to the following dir: C:\ATI\SUPPORT\wxp-w2k-7-93-030812a1-010735c-efg\2KXP_INF\B_10679
In this dir you'll find a file called: atioglxx.dl_ This is a "packed" version of the ATI OGL driver.
The next step specifies how you can extract these files to your hard disk using the 'expand.exe' utility included on the cd.
The 'I386' folder on the Windows XP CD contains a utility 'expand.exe' that can be used to uncompress all compressed dll files. It is a commandline utility, so you have will have to run it from either the command prompt or the Run dialog. Some examples of its usage are:
expand X:\I386\ADROT.DL_ C:\ADROT.DLL
The above command decompresses the compressed DLL
ADROT.DL_ on the WinXP CD, copies it to C:, and changes the extension to .DLL .
Just extract that file (atioglxx.dll) to your Blender install directory. Usually C:\Program Files\Blender Foundation\Blender\
Launch Blender.... no more slowdown.
Addendum: I found this solved a problem of crashing on start up after updating my Catalyst driver from 7.2 to 7.8, that is expanding the old 7.2 atioglxx.dl_ to atioglxx.dll and copying it to the Blender directory.
For people who the above solution leads to Blender crash at start up
- Thanks to Xenobius at Blenderartists Forum
This solution is tested on ATI radeon express 200 (x200) integrated video card. However it should
work on other ATI card.
Download the Nvidia 53.03 Driver HERE
Extract the driver to C:\NVIDIA
Copy the nvoglnt.dll from the C:\NVIDIA folder to your blender program folder (i.e. C:\Programs Files\Blender 2.40\)
Rename nvoglnt.dll (the one in the blender program folder) to atioglxx.dll
Run blender...voilà! Blender runs like it should!
[This works, because it can't use proper gl calls and uses no hardware acceleration so speed goes crappy...]
General Advice on Modeling Realistically
Everyone who starts a new career or hobby in 3D Modeling also seems to look around their immediate environment for things to model. Things like your computer monitor, your keyboard, and even the desktop which they are resting are all common "first models." Developing an eye for geometry takes time and this is a great chance to practice.
For this tips and techniques discussion, I'll start with the concepts of furniture and walls, but the ideas really extend to anything and everything you can model in Blender, from spaceships to fantasy demon-women, from your barbecue deck blueprints to biologically accurate squids.
Assemble Things, Don't Chisel Them
Let's start with the furniture around you.
You may think it's easy to model your desk using a couple of boolean operations on cubes. But it rarely comes out looking quite right. It seems like such a good idea at first. Then you find that the drawers won't open realistically. The corners are all amazingly sharp and crisp. The writing surface seems to be at the wrong scale for thickness. The woodgrain goes in the same direction everywhere. You then realize it will be hard to bevel just the few edges that need beveling. The more you look at it, even with good render settings, the more it looks like dollhouse furniture instead of a real life, full size desk.
Real furniture is not chiseled out of a half-ton cube of mahogany, because trees don't grow that thick, and it's a real waste to chip out the spaces for drawers. Instead, cabinetmakers tend to assemble a piece of furniture from many component parts. Think of those "self-assembly" kits from the local superstore, or even the showroom examples from a nearby unfinished knotty pine store.
Model several kinds of boards and fittings, then copy and assemble them appropriately. You don't need to model every nail and dowel, and you don't even need to know what a dovetail joint is. But you can make realistic furniture when you build things from their natural components.
- Cut lumber in a variety of sizes and thicknesses.
- Measure real example furniture and take note of the construction details.
- Choose varying woodgrains by duplicating materials and adjusting them to be more individual.
- Align those woodgrains or other materials in an appropriate direction and scale for the model.
- Bevel just the parts or edges which are naturally worn or intentionally beveled.
- Any cloth, glass or metal fittings are separate components using their own materials.
- Create an "Empty" type object, give it a descriptive name, and parent all of the pieces to it.
There are a couple more benefits to this form of component modeling:
- Working with things made from multiple real materials is easier: one object, one material.
- The model is more flexible, because they can be reconfigured to other styles more easily.
- Components come in handy for other models: adapt a desk's drawers in kitchen cabinets and bedroom furniture.
Separate Objects for each Material

A common question for new modelers is how to make one mesh that uses more than one material. For example, a skateboard with metal trucks, rubber tires, and a wooden deck. While Blender does provide an interface to allow such a combination, it is not usually the best approach for modeling realistically.
If you model the skateboard as separate parts, based on the way different real parts are assembled, then you have a lot more control over the final model. You can replace the wheels or use trucks of different styles later. You can adjust the mesh that defines the shape of the deck, without having to reassign the areas that should be one material or the other. And lastly, you can choose to use subsurface tricks on the various parts, while avoiding them on other parts. Even if the whole model needs subsurfaces, it becomes a bit hard to control where one material starts, and another material ends.
Removing the Fourth Wall
Just as with furniture, you may model your first building interior as a hollowed-out cube. It seems straightforward to make a big cube, turn it inside out, and call it a living room. There are a lot of drawbacks to working with a room that was carved out of a single chunk of solid rock.
Buildings and rooms are assembled from parts. Just like the furniture modeling tip, design your rooms as a collection of separate pieces.
- You don't need to measure out the internal beams and joists, but remember they're there.
- Each interior or exterior wall should be its own object or assembly.
- Take care to note the correct dimensions and placement of doorways, windows, ceiling.
The benefits of a component-modeled interior include:
- Easier to see inside, just hide some walls on a different layer.
- Walls are much easier to move around to reconfigure the room layout.
- The same modeling work on one area can be copied to other rooms more easily.
- A more realistic architecture with consistent scaling is achieved quickly.
Proportions and Measurements
For realism, it's vitally important to get the right proportions for familiar objects. If your audience sees a bookshelf with 5" thick shelves, or a human hand which has a 5" long thumb, their brain is going to tell them that something is wrong. They might not be able to decide why, but they'll tell you it looks fake.
Even when you're animating fantasy characters, you should develop an understanding for proportion. Many cartoon characters have very large heads when compared to their bodies; this allows room for greater expression and makes the characters seem younger. Deciding how many "heads high" each character should appear will ensure that your figures all maintain proper proportions to each other and to their environment.

To get good proportions, you need to think about measurements.
- Grab a ruler or find some existing blueprints.
- Think in terms of those measurements for the duration of the project.
- Choose a base scale that will let you work comfortably within a 500x500x500 unit volume.
- Blender limits cameras to 1000 unit distances, for better numerical accuracy.
You can mix and match base units, by using Empty objects as parents. For example, you can model your furniture in inches or centimeters, and model your house in feet or meters. Then when you append your bed.blend's objects, just parent that bed to a new Empty object, and scale the Empty. This will conveniently scale all of the separate component pieces of the object together.
There's only one big wrinkle with working with multiple scales: materials should be designed with a certain base scale in mind. Many material surface properties are scaled according to the units you choose for a given object, or the world units. Just consider this as you design, and check your work critically.
Using Blender Libraries You can append libraries in two ways. You can make a local copy of data blocks (like objects, meshes, ...) of the content of a .blend file in your .blend file (appending) or you can use data blocks from another .blend file (dynamic linking).
You can Append with the command in the 3d view File -> Append or SHIFT+F1. When you give this command a file browser window opens. There are two buttons Append and Link at the bottom of the window. The default action is appending. But you can use dynamic linking selecting the link button.
At this point select the .blend file to append. You can select one of the following data blocks type to append:
- Group
- Mesh
- Object
- Scene
- Text
- World
- (not complete yet)
Note that this is a complete list, when you append only block types present in the file will appear. Select the desired type. Now you can select the particular data block to append by selecting its id.
Indirect linking
When you give an append or link command almost all relations between data blocks in Blender get expanded. For example, when you link (or append) a specific Group, all its objects, the meshes associated with the objects, the materials and the animations will be linked (or appended) too. That is called "indirect linking". When you use dynamic linking such indirect linked data is not stored when you save a .blend file, when you load the file again blender will look for the indirect linked data blocks in the library file.
Groups
When you append a Group, blender will also create links in the current Scene to the objects that are part of the group. The Objects then become visible. However, when you decide to dynamic link a Group, it won't do that. To use the objects in your blender project you can use the group as a duplicator "SHIFT+AKEY -> Group menu -> group id to duplicate".
See also
- http://www.blender.org/cms/Library_Linking.769.0.html
- http://www.blender.org/cms/Blender_Architecture.336.0.html
Creating Blender Libraries
You've finally made that perfect object, armature or material: a gamepiece, a robot, a fully rigged vampire character, or a millimeter-accurate model of the Empire State Building. Besides using this work in your own artistic project, you have made the courageous decision to share that creation with the world.
Sharing your creative work is a great way to "give back to the community," even if you don't write Blender code and you can't translate the Blender documentation to Swahili.
How to Make a Library
So how do you make a library? In Blender, you don't need to export to a special format. In fact, you don't need to do anything special beyond saving your regular .blend file. Every .blend is a library file. Users can Append what they like from your .blend file, and ignore parts which they don't need for their own project.
This scheme has some benefits and some drawbacks.
The benefit of using .blend files as a library format is that it's super easy to include extra stuff to help the user see the objects. If the user loads the .blend file directly, it works like the pretty packaging for foods, including a quick and easy way to get a pretty "serving suggestion" rendering of the library contents. What you save in your .blend is what the user will see when they load it, including all your user interface settings, lighting types, and camera positions.
The drawback of using .blend files as a library format is that it's super easy to include unintended things, such as extra meshes, unused material and texture channels, and other things which the user will not find helpful. Blender doesn't save things which are no longer referenced anywhere, but it cannot read your mind if you leave a spare mesh on layer 13 which uses some abandoned Material.034.
Also, some people are not accustomed to the way that Blender saves all of the user interface settings along with the .blend file. When they load your mesh, they see your way of working. This can be instructive, but unless that's your intention, it's best to try to stick to a simple and clean user interface setup for your library files.
For best results, you need to apply some discipline to publish a clean and useful library.
Library Usefulness Checklist
After having used several library .blend files from various sources, I propose that anyone making libraries follow a few suggestions:
- keep to a certain object, theme or area of focus for each library file
- all the test cameras and lights prefixed with a dash; e.g., -Camera, -HemiLight.001, etc.
- any other components not intended for Appending prefixed with a dash; e.g., -ground
- all the test cameras and lights on the last one or two layers (lower right layer button)
- any composite object intended for Appending organized in a group to hold it together
- any groups, objects, materials, textures intended for Appending given meaningful names
- document your unit scheme; e.g., 1 blender unit == 1 imperial foot, etc.
- any other layer contains test-render-ready objects or scenes
- choose rendering and world settings which will not take an hour to make a simple test render
- make visible upon loading the layers required for a camera, a good lighting angle, and a shared object
- make visible upon loading one small text file which lists layers and objects
- make visible upon loading any python script, with instructions on how to start it in a big comment
- make your licensing expectations clear: artistic license, creative commons, etc.
- pack the texture files and other data before saving that final .blend for publishing
- sign your work, stable email address or website url if possible
The dash prefixes for test-rendering cameras, boxes, floors and lights will help the user know at a glance what to Append and what not to Append from your library.
Here's a quick way to throw out all the stuff you really don't need, including extra meshes, materials and user interface complexity.
- save your current .blend (and make a nice backup file too)
- shut down Blender entirely
- open up Blender again, which will load the default settings
- delete the cube and cameras from the default settings
- Append all the useful parts of your library .blend file (including the useful test-rendering items)
- select the proper test-rendering camera for users to try out your model quickly (select, then Ctrl+KEYPAD0)
- adjust the views to ensure important things are visible and ready to render
- save the new library .blend, ready to publish
Blender saves the default settings in a file called .b.blend on your disk. If your own preferred default settings are still too complicated for newcomers to understand, you can move that file away temporarily to get the "factory" built-in default settings which the Blender team produces as a part of each new version of the software. Move the file back again when you want to go back to your individual way of working.
Publishing Your Library
It's helpful to include the .txt file and/or post it separately so that people can read a summary before loading the blend file. This should include any credits, usage notes, layer explanations, and licensing information. For you Unix folks, remember to run it through unix2dos to enforce \r\n CRLF newlines, readable by people with less flexible tools such as Windows Notepad.
It's also of immense benefit to put up small test-renders of your library objects or materials. They don't need to be large but they should give an honest view of the work you're sharing before a potential user takes the time to download library files that will not be useful to them.
So, where do you publish your work of artistic genius?
- http://www.e2-productions.com/bmr Blender 3D Model Repository -- link has been taken over to serve malware
- http://blenderartists.org/ forums
- http://www.deviantart.com/
- http://www.blendswap.com
- your own website
If you post things on your own website, try not to rely on a free site that will over-run your bandwidth limits and disappear two months later. Search engine links will sometimes live on for years, just frustrating those who were hoping to find a millimeter-accurate model of the Empire State Building.
Beyond Libraries
If you have even more time to spare, consider writing up a tutorial on how you achieved any tricky results!
Thank You
For every artist who chooses to share their creative works with the community, there are a dozen artists, or even hundreds, who thank you immensely.
Human Body This tutorial should cover the modelling, skinning and animation of human body, plus facial expressions.
There are some tools to generate human body from parameters like:
- makehuman free software program (gpl). The models generated are under MIT license. The models generated can be easily imported in blender.
Use lightwave(obj) export. The exported file is located at ...\Documents\makehuman
Delete the original cube first. The human object is smaller than the standard cube. Use the UVImage editor to see the UV mapping but it actually uses a texture stored in the image file texture.png
- facegen proprietary program. Used for The Elder Scrolls IV: Oblivion.
links to anatomy sites :
tutorials:
Blender 3D: Tutorial Links List
Rendering Informations Only some links to wikipedia articles for now
Making Landscapes with heightmaps
|
|
Applicable Blender version: 2.41. |
This tutorial will show you how to make advanced terrain such as mountains using Blender and gimp or any other image editing software. Blender has the ability to use height maps to create meshes. Height maps are black and white images with white representing the highest point and black the lowest.
Creating the heightmap image
Note: This entire Tutorial presumes that you are already familiar with other Editing Software, such as GIMP... and already know how to create "textures" with that software. However, you do not have to use another program to obtain a texture. At the end of the next section, they show you how to generate a random 'cloud' texture which you can use directly. Do not worry about GIMP or Photoshop. Just skip the rest of this section and most of the next one.
To begin with, open your image editing software. This part applies to Gimp only (downloadable at http://gimp.org), if you use another program you will have to do it another way.
First use the "New" menu option to create an image 1600 wide by 1200 tall. Go to Filters → Render → Clouds → Plasma (In Photoshop, this is Filter > Render > Clouds). For this example just use the default settings, it doesn't really matter. Click OK. You should now have a nice colorful image. We don't want that, we want it in black and white. Make sure your Gradient is set to "FG to BG(RGB)"(this is the default anyway) and that your foreground color is black and the background color is white. Go to Colors → Map → Gradient Map. This will convert it to black and white for you.
Save your image as PNG or JPEG.
It should look something like this
Create grid and add the image as texture
Open Blender and delete the default cube.
Add a grid (SPACE → Add → Mesh → Grid) with resolutions 32 and 32 from top view. Do not scale the grid just yet, zoom instead if you wish to take a closer look at your grid. It will be explained later why you shouldn't scale now.
| Note: When I followed this tutorial it didn't work - the vertices in the grid were moving sideways rather than vertically. It turns out I needed to TAB into object mode after creating the grid, then hit CTRL+AKEY to reset the transformation, then TAB back into edit mode. If someone could explain why that was necessary, or what it does exactly, that would be helpful. |
- Response 1: You should create the basic shape and outline in object mode, then edit the details in edit mode, kinda like the names imply.
- Response 2: When you create an object using the Front or Side views while having Aligned to View selected in the Edit Methods in Blender Settings Panel, the Local Z axis of the object will be pointing to the Global Y or X axis, respectively. For the matter of this tutorial, if you do that, you'll be forced to rotate the object 90º in X or Y, before going on. That's where problems may begin, if you rotate it in Edit Mode which doesn't change local axis orientations. In that case you'll be forced to reset transformations (Ctrl+A -> Scale and Rotation to ObData). However, if you rotate it in Object Mode, and if you make sure the Local Z axis points upwards after the rotation, you should be seeing good results later on. ( To see the Local orientations of an object, Press F7 for the Object Panel (the one with three arrows, 4th from the left) and in the Draw pane click the Axis button.)
Click F5 to go to the Shading panel. By default the Material buttons button should be selected (button with red ball), but if it isn't then click on it.
If this window has a panel named Preview and it is empty then look to the right for the Links and Pipeline panel. Here you should find an Add New button beneath Link to Object, click on it. 3 more panels should appear when you do this. You should find the Texture buttons button, it is just to the right of the Material button and is black & yellow. You may also just hit F6. Now you should get two new panels titled Preview and Texture, in the Texture panel you'll find an Add new button, click it. Where the button just was it should now be a text field saying something like "TE:Tex.001", click in the text field and write "height" instead. Look a bit to the right and down for a dropdown menu allowing you to choose Texture Type, click it and select Image. Two more panels will appear and the rightmost should be Image with a Load button.
| Note: The Texture buttons button is not part of the windows that pop up after you click Add New button, but it directly to the right of the Material button that is a red ball. |
| Note: If you can't find the Texture Type menu, press F6. Once you press F6, or the Texture buttons button, you'll see another panel, also called Texture. This one, however, shows a Texture Type menu after you select Add new. Having two very similar panels can be a nasty trap. |
Before you load the image take a look at the Map Image panel. About in the middle there should be 5 buttons, Extend, Clip, ClipCube, Repeat and Checker. Select Clip or your heightmap may wrap around the grid (if this doesn't make sense then do this tutorial twice, one where you keep Repeat selected and one without. In that case make sure there's some bright white spots in your height map on each edge).
Click the Load button and load the heightmap you just created in your favourite image editing software.
If you're going for the random cloud-type image, though, you can make it from within Blender itself - when you add a texture, in the menu where you select 'image,' before actually selecting it, pick 'clouds' instead, and play with the settings.
Click the Material buttons button again (the red ball button) and look in the Preview panel. If this just shows a black ball then click on the uppermost button just to the right of the black ball.
Use texture as heightmap
(Blender 2.5+ note: Now you do this using a "Displace" modifier that applies the Texture you created.)
Look to the top right of the rightmost panel, the window should have 3 panes titled Texture, Map Input and Map To. Click on the Map To pane. A whole lot of buttons will appear:
- Turn off the Col button. "Col" stands for "color," and we don't want our plane to be colored by this texture.
- All of these buttons should be turned off: we're not going to be using this texture to "Map To" anything. Instead, we'll be using it to deform the actual geometry.
Go to the Edit window (F9) and enter edit mode (TAB) if you're in Object Mode. Go to either front or side view so you can see what you are doing. Click the Noise button in the Mesh Tools-panel (it's located in the top left corner of this panel) and your grid should start to change shape.
Note: make sure all your vertices are selected with AKEY or whatever you want to use to select. If not selected, Noise won't do anything!
- (While you could, theoretically, use this to your advantage ... intentionally de-selecting vertices that you don't want to influence ... in practice that's quite awkward if for some reason you have to do it again. It's much easier to leave any such areas, that you don't want to influence, "completely white" in the image.)
Continue clicking the button until the terrain has reached the height you want and voilà, you have just made terrain using heightmaps. You may want to subsurf the shape to get a smoother effect. If you wish to scale your new landscape then now is the time. There seems to be a bug or gotcha causing your heightmap to be tiled on your grid rather than resized if you scale the grid before applying the heightmap. Hopefully someone familiar with blender will clarify how this should be done properly, but until then this method will work.
Tips:
1. If you want a more jagged landscape then adjust the contrast on the image editing software
2. Once you've finished using the Noise button in the Mesh Tools panel as shown above, the texture is no longer needed: the effect it has made on the geometry of the object is permanent. If texture-resources are tight, you can remove it now. But it's advisable to keep it, unchanged, in case you need to re-do your work at some time in the future. If you want to use other kinds of texture-maps (Color, Normal maps, and so-forth), you can use the landscape-image as a handy reference (say in a background-layer in your painting program) for correct placement of these features, but you should not alter the landscape-image itself).
3. Height maps can also be used to make city terrain. Draw white squares on a black background. If you do this make sure you make the squares perfectly parallel to the sides of the image. This prevents jagged edges to buildings. You can also use gray squares to adjust the buildings to different heights.
4. The "Noise" mesh-editing button displaces vertices in the object's Z-Axis and negative Z-Axis only. To deform your mesh's other dimensions, simply rotate your object and "apply rotation," or rotate the vertices in edit mode, and apply Noise. Then, rotate it back again to get your original orientation.
5. The "Noise" button permanently modifies your mesh according to the material texture. Each click adds onto the current mesh. For a temporary effect, map the texture to Disp(lacement) for a render-time effect (and do not click the "Noise" button at all). In object/edit mode your object will appear normal, but will render deformed.
6.Note: The "Noise" mesh-editing button, as used here, is not the same as the "Noise" texture that is referred to in other tutorials!
Modeling a Mug using Spinning and Extrusion Start by deleting the default cube. In front view, Add a circle. Move the vertices around to form a backwards "L" shape. Select the vertex on the bottom left and go to Mesh-snap-cursor to selection. Then, in top view, select all the vertices and spin it 360 degrees. Then, select all verticies, hit wkey, and click remove doubles. Then, on one of the sides, select the middle face. Extrude it 0.7, and make an fgon with the three triangles on the side of the main part. Select the two squares on the top of the extrusion and extrude them to 1.82. then subdivide the inner part of the handle. Select the middle edges and move them up. Extrude the faces above into the base. Position the camera and add a level three light source. Render the model. You can add color, texture, or anything else.
Add some depth with stereo This tutorial contains some tips for how to work with stereo images.
Stereo viewing is to see the same thing from two slightly different angles. This is what humans normally do with their two eyes. There are many ways to view a stereo image. A perfect method is to use a stereo monitor. But they are quite expensive, and many are of very low quality. In the other end of the price-scale you can use crossviewing. Put the two images next to each other, and look at one with one eye, and the other with the other eye. Needs a bit of practice though. A popular solution is red/blue anaglyph glasses, but they give very bad colors.
The stereo camera
I wanted a stereo camera rig that was easy to work with. It should have three cameras (center, left, and right), have an easy way to set separation (should be 1/30 of the distance) and the center cam should be used to control position etc, the two others should just follow.
Create it
Manually
- Reset the cameras position, rotation and size (you can use Alt + G , Alt + R and Alt + S ). You may want to note these values first, so you can change them back later. I just make sure there's an IPO-curve for them, for example by making a keyframe ( I ).
- Create two new cameras. Reset their position, rotation and size too.
- Name them Camera.Right and Camera.Left or similar. Set LocX to 1 for Camera.Right and -1 for Camera.Left. (Press N to see data for selected object, in this window you can change name and values.) (Select a camera by clicking RMB several times on the cameras, until the right one is selected.)
- Create a new cube (remember to press Tab to exit edit mode). Reset position, rotation and size. Name it Distance Cube and set these values: LocZ: -30. SizeX: 0.1. SizeY: 0.1. SizeZ: 30.
- Switch to front view. ( 1 )
- Select Camera.Left. Then select Camera while holding down Shift so both are selected. Press Ctrl + P and press Enter to register Camera as parent. Then press Ctrl + L and select Camera Data. Repeat with right Camera.Right and Distance Cube.
With a script
import Blender
from Blender import *
# Prepare
scene = Scene.getCurrent()
camera = Object.Get("Camera") # TODO validate that it is a camera
oldLocation = camera.loc
oldRotation = camera.rot
oldSize = camera.size
# Create stuff
c = Camera.New("ortho")
cameraLeft = Object.New("Camera", "Camera.Left")
cameraLeft.link(c)
scene.link(cameraLeft)
c = Camera.New("ortho")
cameraRight = Object.New("Camera", "Camera.Right")
cameraRight.link(c)
scene.link(cameraRight)
dEmpty = Object.New("Empty", "Distance")
scene.link(dEmpty)
# Configure
camera.loc = (0,0,0)
camera.rot = (0,0,0)
camera.size = (1,1,1)
cameraLeft.loc = (-1,0,0)
cameraLeft.rot = (0,0,0)
cameraLeft.size = (1,1,1)
cameraRight.loc = (1,0,0)
cameraRight.rot = (0,0,0)
cameraRight.size = (1,1,1)
dEmpty.loc = (0,0,-60)
dEmpty.rot = (0,0,0)
dEmpty.size = (1,1,1)
scene.update(1)
# Connect
camera.makeParent([cameraLeft, cameraRight, dEmpty], 0, 0)
# do that CTRL+LKEY thing
cameraLeft.link(Camera.Get("Camera"))
cameraRight.link(Camera.Get("Camera"))
# Reset original values
camera.loc = oldLocation
camera.rot = oldRotation
camera.size = oldSize
# Finish
Blender.Redraw()
How to use it
- Never change the cube or the two side-cameras. Only change the center camera. Use that one for positioning, rotation etc.
- To set the separation: As always, select the center camera. Resize it (with S ) so you can see the end of the cube if needed. Point at the end of the cube with the mouse pointer, and press S . Move the mouse pointer to the point of the main motive, that is closes to the camera. The end of the cube may not end exactly there, but that doesn't matter.
- To render (or preview) with one of the side cameras, select it and press Ctrl + 0 .
What needs improvement
The cube is visible
Instead of using a cube, I'd rather use something that doesn't render. It could be an "empty", but see below.
The cube is hard to see
It can be hard to see where the cube ends, even in a simple scene. You can select the center camera AND the cube, then it is clearly visible. But you must remember to only select the camera, before you insert a keyframe, so your changes to the cube doesn't get saved.
Distance plane is at infinity
The distance plane is where "zero depth is". When viewing a stereo image, the distance plane is where the medium is. In this rig the distance plane is at infinity, meaning everything is in front of it. While stuff popping out in front of the screen is cooler than stuff being "inside" the screen, it's a lot harder to make it look nice. Specially because with everything in front of the screen, it's easy to get stuff that is just way to close to the viewer. It can get so hard to see that the 3d-effect is completely gone.
A different solution is to make the side cameras point at the end of the cube, or add a plane to the rig, and point at that. But then the cameras are no longer parallel, and that creates distortion.
The compromise solution is to (conceptually) render the images too wide, and then crop the excess from the left side of the left image, and the right side of the right image. Then it will look like it points just like in the previously mentioned solution, but without the distortion.
But this give a lot of problems. First, I'd like to do this a smarter way, instead of just following the path describe above. But I don't think that's possible in Blender. (I think povray can actually do this.) So I need to render the image too wide. But if I increase width in output, it actually renders the same width of the motive, but decreases height. Then I need to do some weird math to get the right FOV, and I don't know half the formulas. Cropping must be done outside Blender, and the rest of "the production line" is hard to get back into Blender if wanted.
I guess a couple of planes in the rig close to the cameras could simulate the cropping, but that is of limited value. To make an adjustable distance plane with them seems quite hard to me, it would need some scripting I guess.
Stereo viewing with the rig
This is where it gets exciting, now you are actually getting something to look at.
- Create a new screen, you could call it Stereo View.
- The screen should have one big area from side to side.
- Set the area to 3D View
- Unlock it (The Locks layers and used Camera to Scene-lock)
- Select Camera.Right and press Ctrl + 0
- Split the area in half so there is two parts next to each other
- In the right area, select Camera.Left and press Ctrl + 0
- Adjust zoom in both areas so the frame that shows what is rendered is completely visible, but fill as much as possible. If you can't make them same size, the two areas are not same size.
- Use cross-view method to see the 3d-effect. Look at the left area with the right eye and right area with the left eye. (It's a skill you need to learn and practice.)
- Press Shift + Alt + A to see your scene animated in stereo.
If you cannot see these, there is a lot of help with viewing them on the web. Use a search engine to find them.
Stereo rendering
Anaglyph
Create two render layers in the Render Layers tab.

Then go the Node Editor and click on the button with a human face. Click on Uses nodes and remove the created items by selecting the items and clicking on Del . Now, using the Add menu, you need to do this diagram:

Once done, return to the Buttons window and select the button Do Composite on the Anim tab:

Then click on the button Render on the Render tab:

You should see your objects as an anaglyph:

Creating animated GIFs using Blender and Gimp
This tutorial will guide you through how to make a simple animated Gif Using Blender and Gimp. This is useful for creating Avatars for forums etc. This tutorial assumes basic knowledge of blender and Gimp, see the basic animation tutorial.
To start off you will need an animation, this usually should be no longer than 25 frames long.
- Open Blender. and delete the default cube and add a UV sphere, the default settings for the sphere work fine.
- Now set the camera size in the scene buttons (F10) to 50 by 50 (I am creating an avatar for deviant art where the required size is 50 by 50 pixels, you may change this if you want)
- set the frames to start at frame 1 and end at frame 20.
- select the sphere and insert a LOC keyframe at frame 1 and 21, then go to frame 11, move the sphere and insert another LOC keyframe. this will create a looping animation.
- Set the image type to PNG or JPEG (it doesn't matter) and render the animation.
Now to combine the images into an animated GIF using Gimp.
- Open the first image with gimp.
- Now click File-> open as Layer or press "Ctrl-Alt-O". Select the next frame and it will be added as a new layer. Repeat this for all of the images, or select all of the images by pressing "Ctrl-A".
- If you press Filters->Animation->Playback it should play the animation. It will probably have a low frame rate making it "choppy". this will be fixed in the next step.
- Change the frame rate to 40 ms(25 frames per second). Choose file->Export as-> "Name".gif, then choose Save as Animation.
Note: Don't know wheter this is an additional feature of Gimp 2.6.8 or not, but i found out following: In Gimp 2.6.8, within the export wizard, you have to choose option: -save as animation- first and next at the option: -single picture where not mentioned- the option: one single picture per layer. -Sorry i use the german version of gimp-
You should end up with something like this:

Alternatively, you may try using addons to create animated Gifs directly from Blender. 2 options include Spritify and Bligify
Creating Ogg-Theora movies using Blender
Wikimedia Commons requires that movies be uploaded as Ogg-Theora (OGG) files. As of Blender 2.42a, this is not a builtin feature of Blender. To get OGG files from your finished animation isn't difficult, though. However, you'll need additional software.
There are basically two ways to generate OGG files: you can use one of the many fine video editors or you can use special conversion programs. Video editors like LiVES or Cinerella allow you to load your AVI or your rendered frames, manipulate them, and create the OGG file from it. Please refer to the editor's documentation on how to achieve this.
A disadvantage of a video editor is they are huge pieces of software, duplicating functionality that you already used when you created your animation file/s with blender. It's actually not necessary to install a video editor just for converting your animation to OGG Theora format.
Converting saved frame picture files to Ogg Theora
It's actually possible to convert frame pictures that you saved before to OGG format movies. The ffmpeg2theora software package, which is available in source or binary for all relevant systems, is capable of batch-processing files into an Ogg format movie. For example, if your frames were saved as PNG (with filenames filename001.png, filename002.png, etc.), you could convert them to a soundless OGG file with:
ffmpeg2theora filename%03d.png -o output.ogv
Sound is possible too, as well as being able to set the quality and framerates. Consult the ffmpeg2theora documentation for more.
Converting AVIs to Ogg Theora
ffmpeg2theora can also convert AVI movies to OGG. Usage example:
ffmpeg2theora --optimize my.avi
Soft Body with wind
|
|
Applicable Blender version: 2.49. |
Prologue
This is the Blender wind and soft body tutorial. This tutorial will try and help your knowledge of using Soft Body and the Fields and Deflection panels in Blender 3D. (For best results, I recommend you use Blender version 2.43 or higher). Don’t forget to save your work at various points throughout the tutorial.
Setting up scene
The plane
Delete the default cube [X key, or yes, even the Delete key] and enter Front view mode [Num. Pad 1]. Add a plane, scale 3 times [S key, 3, Enter] and sub-divide 4 times until you get something like the shape below. If your computer can handle more, and you want more, sub-divide as many times as you like, but if your PC is struggling with this, undo once or twice.
The wind items
TAB out of edit mode (if you haven’t done so already), enter side view [Num Pad 3] and add an empty. Clear the rotation [ALT + R] and rotate it 90° [R, 90]. Place it about -5 from the centre [G, y, -5] and make sure its still in the middle of the X axis. Your scene should look like the picture below:
For the second wind item, add an empty like before and clear its rotation, but DON’T rotate it any more. Move it along the Y axis by 4 places [G, Y, 4] and -10 by the Z [G, Z, -10]. And now your scene should look something like this (with all items selected).
And that’s all your items you’ll need for this. Onto the harder part.
Designating each object's job
The plane
Now, the plane will become a soft body, so enter the Object Panel [F7], click on the Physics Button (beside the three arrows, see second picture below) and click on the soft body button. You will get a load of boxes, but we only need to look at the Grav, Goal, and the bottom parts:
Change the values of these as shown above. Change the Aero part to 732 (if you go up to 1000, it changes the final output by a bit).
Now, click on the Soft Body Collision tab and click on the Self Collision and Deflection buttons. You don’t need to change any of the numbers here. The buttons window should look something like this:
Now we will move on to the Empty items which will be the wind.
Creating the wind
The two empty’s we created earlier will be the items that will act like wind, and when you render at the end, they will be invisible, just like the wind. Anyway, select one of the empty’s and enter the Physics panel. Click on the box under the Fields and select “Wind”. (Blender 2.5+ note: First you will have to choose "Force Field", then change the Type to "Wind".) Change the Strength to 20, click on Use MaxDist and change MaxDist to 2.5.
Do the same for the other empty. Your scene should look something like this:
The movement
This is probably the most complicated part, but shouldn’t take long.
The Empty on the left
In side view [Num pad 3], select the empty on the left and do the following: 1. Press [I key] and then select LocRotScale from the list it gives you. This inserts a key frame, saying that on this frame, keep the Location, Rotation and scale the same throughout the rest of the movie, unless it comes across another key frame, which might tell it to move or stay the same. Now, press the Up Arrow Key until you get to frame 31 (about 3 times). If you don’t know where the box is that tells you what frame your on, check the following picture:
Number 1 shows the current frame number and the name of the selected object while number 2 shows the current frame and allows you to change the frame with the arrows on either side.
Back to the movement
On frame 31, select the empty on the left (the one selected in the picture above) and press [G key]. Now press [Y key] and press “4”, then [Enter key]. Now press [I key] and select LocRotScale again. Now, if you press and hold the Left Arrow Key, you should see the Empty move back to its starting place. Now, to check the curve guide (called the "IPO Curve Editor"); right-click on the top panel (number 1 in picture below), then select "Split Area" and click when the line is a bit out from the side (number 2 in picture below).
Now, click on the box (shown below) and select "IPO Curve Editor" from the menu.
Noob note In Blender 2.6+ the IPO Curve Editor has been replaced by the Graph Editor, which allows you to edit F-curves.
This window just shows where the key frames you entered are, and how much the shape changes, moves or rotates. Now, go back to frame 1 and press [ALT]+[A], which plays the animation. You should see the "wind" hit the sheet and the sheet will blow away. Pretty nice, huh? Now, it would be fine like that (I’ll show you how to get rid of the blockyness in the last part), but say you want to hit the sheet again and send it upwards? We will use the second empty for this.
Select the second empty (the one on the bottom). Insert a key frame ([I key], LocRotScale) on frame 1 and frame 50. Go to frame 60, grab the empty and move it up 8 places ([G key], [Z key], 8). Insert a key frame ([I key], LocRotScale) and then go back to frame 1. You have completed the basics, and the most of this tutorial. Now, press [ALT]+[A key] and watch your animation.
Finishing touches
Blockiness
Now, to sort out the blockiness, go to the Editing buttons panel [F9] and select the "Set Smooth" button.
Now if you preview again ([ALT]+[A]) you should see the plane is smoother, but might be a bit unrealistic (i.e. not acting like real cloth). Now, that can’t be helped, the only way to get rid of it is to subdivide the plane several more times, but that will put a LOT of strain on your computer, so I wouldn’t recommend doing it unless your computer can handle it.
Background
First of all, got to the Scene panel [F10] and over at the Format panel, change SizeX to 400 and SizeY to 300. Now, to change the background colour when you render, go to the shading panel [F5] and select the World buttons. Now, in the World panel change HoR to 0, HoG to 0.80 and HoB to 1.0.
All that does is just changes the background colour to a brighter, nicer shade of blue. Now, I’m just getting a bit lazy, so I’ll just explain this part with a picture: (don’t forget to select the plane).
Change the values and press the buttons shown in the picture. This will change the colour of the plane to white.
The only problem now is the light. Press [F12] and you should see what I mean. There's no light shining on the plane where the camera is, so its just shaded dark. To fix that, select the light and go to the shading panel [F5]. You now have options for the light. Click on the "Sun" button and press [ALT]+[R] to clear rotation. Now, in side view [Num pad 3] press [R] and then type -45. Enter top view [Num pad 7] and press [R] and then -45. This now shines the light in the direction of the plane, but, if like mine, the light is above the plane in top-view, press [G], [Y] and then -5. The line coming out of the light source should be roughly pointing at the centre of the plane. Here’s what your window should look like:
The pink line is the light. This was taken in camera view [Num pad 0]. Render the frame and you should see what the final product looks like. Move to any frame you want and press [F12] and it will show the rendered image for that frame. Now, rendering the entire animation might, in fact, will take a long time unless you have a completely new PC, are using a big server like DreamWorks (one of the big PC’s, used for rendering images faster) or have a quicker renderer, I don’t use any external renderers, and am stuck using a PC that is about 2 years old (in other words, full of junk). It took my PC less than 5 minutes to render 100 frames, and the last 25 were just blank (as the plane just flew above the camera). To change the amount of frames to render, and to render the full animation, here’s what you press:
The box that says End:100 lets you select what frame you finish rendering the animation on (NOTE: the Sta:1 button lets you select what frame to start rendering the animation). When you press the ANIM button, it starts rendering the animation. The Box covered in blue, that says Jpeg, lets you change the format of the image in the end.
To export the animation as an AVI format, select the AVI button shown below, then press OK. Now, you need to Animate the sequence again, so press the ANIM button again.
The finished.AVI will be saved in a folder with the rest of your rendered images. It should be saved in a folder called tmp, which (on a Microsoft computer) is in My Computer/tmp. The name of the file will be whatever your start and end frames are, so in this movie, mine is called 0001_0100.avi. You can now do whatever you want with your movie now, and hopefully you have learned a trick or two that will be helpful later on in your Blender career.
Final result
Here is an animated.gif of my final result: (imported into Macromedia Flash and exported as an animated.gif)You are required to be an auto confirmed user or uploader. I made a gif with a frame-step of 4.

GNU Free Documentation License
As of July 15, 2009 Wikibooks has moved to a dual-licensing system that supersedes the previous GFDL only licensing. In short, this means that text licensed under the GFDL only can no longer be imported to Wikibooks, retroactive to 1 November 2008. Additionally, Wikibooks text might or might not now be exportable under the GFDL depending on whether or not any content was added and not removed since July 15. |
Version 1.3, 3 November 2008 Copyright (C) 2000, 2001, 2002, 2007, 2008 Free Software Foundation, Inc. <http://fsf.org/>
Everyone is permitted to copy and distribute verbatim copies of this license document, but changing it is not allowed.
0. PREAMBLE
The purpose of this License is to make a manual, textbook, or other functional and useful document "free" in the sense of freedom: to assure everyone the effective freedom to copy and redistribute it, with or without modifying it, either commercially or noncommercially. Secondarily, this License preserves for the author and publisher a way to get credit for their work, while not being considered responsible for modifications made by others.
This License is a kind of "copyleft", which means that derivative works of the document must themselves be free in the same sense. It complements the GNU General Public License, which is a copyleft license designed for free software.
We have designed this License in order to use it for manuals for free software, because free software needs free documentation: a free program should come with manuals providing the same freedoms that the software does. But this License is not limited to software manuals; it can be used for any textual work, regardless of subject matter or whether it is published as a printed book. We recommend this License principally for works whose purpose is instruction or reference.
1. APPLICABILITY AND DEFINITIONS
This License applies to any manual or other work, in any medium, that contains a notice placed by the copyright holder saying it can be distributed under the terms of this License. Such a notice grants a world-wide, royalty-free license, unlimited in duration, to use that work under the conditions stated herein. The "Document", below, refers to any such manual or work. Any member of the public is a licensee, and is addressed as "you". You accept the license if you copy, modify or distribute the work in a way requiring permission under copyright law.
A "Modified Version" of the Document means any work containing the Document or a portion of it, either copied verbatim, or with modifications and/or translated into another language.
A "Secondary Section" is a named appendix or a front-matter section of the Document that deals exclusively with the relationship of the publishers or authors of the Document to the Document's overall subject (or to related matters) and contains nothing that could fall directly within that overall subject. (Thus, if the Document is in part a textbook of mathematics, a Secondary Section may not explain any mathematics.) The relationship could be a matter of historical connection with the subject or with related matters, or of legal, commercial, philosophical, ethical or political position regarding them.
The "Invariant Sections" are certain Secondary Sections whose titles are designated, as being those of Invariant Sections, in the notice that says that the Document is released under this License. If a section does not fit the above definition of Secondary then it is not allowed to be designated as Invariant. The Document may contain zero Invariant Sections. If the Document does not identify any Invariant Sections then there are none.
The "Cover Texts" are certain short passages of text that are listed, as Front-Cover Texts or Back-Cover Texts, in the notice that says that the Document is released under this License. A Front-Cover Text may be at most 5 words, and a Back-Cover Text may be at most 25 words.
A "Transparent" copy of the Document means a machine-readable copy, represented in a format whose specification is available to the general public, that is suitable for revising the document straightforwardly with generic text editors or (for images composed of pixels) generic paint programs or (for drawings) some widely available drawing editor, and that is suitable for input to text formatters or for automatic translation to a variety of formats suitable for input to text formatters. A copy made in an otherwise Transparent file format whose markup, or absence of markup, has been arranged to thwart or discourage subsequent modification by readers is not Transparent. An image format is not Transparent if used for any substantial amount of text. A copy that is not "Transparent" is called "Opaque".
Examples of suitable formats for Transparent copies include plain ASCII without markup, Texinfo input format, LaTeX input format, SGML or XML using a publicly available DTD, and standard-conforming simple HTML, PostScript or PDF designed for human modification. Examples of transparent image formats include PNG, XCF and JPG. Opaque formats include proprietary formats that can be read and edited only by proprietary word processors, SGML or XML for which the DTD and/or processing tools are not generally available, and the machine-generated HTML, PostScript or PDF produced by some word processors for output purposes only.
The "Title Page" means, for a printed book, the title page itself, plus such following pages as are needed to hold, legibly, the material this License requires to appear in the title page. For works in formats which do not have any title page as such, "Title Page" means the text near the most prominent appearance of the work's title, preceding the beginning of the body of the text.
The "publisher" means any person or entity that distributes copies of the Document to the public.
A section "Entitled XYZ" means a named subunit of the Document whose title either is precisely XYZ or contains XYZ in parentheses following text that translates XYZ in another language. (Here XYZ stands for a specific section name mentioned below, such as "Acknowledgements", "Dedications", "Endorsements", or "History".) To "Preserve the Title" of such a section when you modify the Document means that it remains a section "Entitled XYZ" according to this definition.
The Document may include Warranty Disclaimers next to the notice which states that this License applies to the Document. These Warranty Disclaimers are considered to be included by reference in this License, but only as regards disclaiming warranties: any other implication that these Warranty Disclaimers may have is void and has no effect on the meaning of this License.
2. VERBATIM COPYING
You may copy and distribute the Document in any medium, either commercially or noncommercially, provided that this License, the copyright notices, and the license notice saying this License applies to the Document are reproduced in all copies, and that you add no other conditions whatsoever to those of this License. You may not use technical measures to obstruct or control the reading or further copying of the copies you make or distribute. However, you may accept compensation in exchange for copies. If you distribute a large enough number of copies you must also follow the conditions in section 3.
You may also lend copies, under the same conditions stated above, and you may publicly display copies.
3. COPYING IN QUANTITY
If you publish printed copies (or copies in media that commonly have printed covers) of the Document, numbering more than 100, and the Document's license notice requires Cover Texts, you must enclose the copies in covers that carry, clearly and legibly, all these Cover Texts: Front-Cover Texts on the front cover, and Back-Cover Texts on the back cover. Both covers must also clearly and legibly identify you as the publisher of these copies. The front cover must present the full title with all words of the title equally prominent and visible. You may add other material on the covers in addition. Copying with changes limited to the covers, as long as they preserve the title of the Document and satisfy these conditions, can be treated as verbatim copying in other respects.
If the required texts for either cover are too voluminous to fit legibly, you should put the first ones listed (as many as fit reasonably) on the actual cover, and continue the rest onto adjacent pages.
If you publish or distribute Opaque copies of the Document numbering more than 100, you must either include a machine-readable Transparent copy along with each Opaque copy, or state in or with each Opaque copy a computer-network location from which the general network-using public has access to download using public-standard network protocols a complete Transparent copy of the Document, free of added material. If you use the latter option, you must take reasonably prudent steps, when you begin distribution of Opaque copies in quantity, to ensure that this Transparent copy will remain thus accessible at the stated location until at least one year after the last time you distribute an Opaque copy (directly or through your agents or retailers) of that edition to the public.
It is requested, but not required, that you contact the authors of the Document well before redistributing any large number of copies, to give them a chance to provide you with an updated version of the Document.
4. MODIFICATIONS
You may copy and distribute a Modified Version of the Document under the conditions of sections 2 and 3 above, provided that you release the Modified Version under precisely this License, with the Modified Version filling the role of the Document, thus licensing distribution and modification of the Modified Version to whoever possesses a copy of it. In addition, you must do these things in the Modified Version:
- Use in the Title Page (and on the covers, if any) a title distinct from that of the Document, and from those of previous versions (which should, if there were any, be listed in the History section of the Document). You may use the same title as a previous version if the original publisher of that version gives permission.
- List on the Title Page, as authors, one or more persons or entities responsible for authorship of the modifications in the Modified Version, together with at least five of the principal authors of the Document (all of its principal authors, if it has fewer than five), unless they release you from this requirement.
- State on the Title page the name of the publisher of the Modified Version, as the publisher.
- Preserve all the copyright notices of the Document.
- Add an appropriate copyright notice for your modifications adjacent to the other copyright notices.
- Include, immediately after the copyright notices, a license notice giving the public permission to use the Modified Version under the terms of this License, in the form shown in the Addendum below.
- Preserve in that license notice the full lists of Invariant Sections and required Cover Texts given in the Document's license notice.
- Include an unaltered copy of this License.
- Preserve the section Entitled "History", Preserve its Title, and add to it an item stating at least the title, year, new authors, and publisher of the Modified Version as given on the Title Page. If there is no section Entitled "History" in the Document, create one stating the title, year, authors, and publisher of the Document as given on its Title Page, then add an item describing the Modified Version as stated in the previous sentence.
- Preserve the network location, if any, given in the Document for public access to a Transparent copy of the Document, and likewise the network locations given in the Document for previous versions it was based on. These may be placed in the "History" section. You may omit a network location for a work that was published at least four years before the Document itself, or if the original publisher of the version it refers to gives permission.
- For any section Entitled "Acknowledgements" or "Dedications", Preserve the Title of the section, and preserve in the section all the substance and tone of each of the contributor acknowledgements and/or dedications given therein.
- Preserve all the Invariant Sections of the Document, unaltered in their text and in their titles. Section numbers or the equivalent are not considered part of the section titles.
- Delete any section Entitled "Endorsements". Such a section may not be included in the Modified version.
- Do not retitle any existing section to be Entitled "Endorsements" or to conflict in title with any Invariant Section.
- Preserve any Warranty Disclaimers.
If the Modified Version includes new front-matter sections or appendices that qualify as Secondary Sections and contain no material copied from the Document, you may at your option designate some or all of these sections as invariant. To do this, add their titles to the list of Invariant Sections in the Modified Version's license notice. These titles must be distinct from any other section titles.
You may add a section Entitled "Endorsements", provided it contains nothing but endorsements of your Modified Version by various parties—for example, statements of peer review or that the text has been approved by an organization as the authoritative definition of a standard.
You may add a passage of up to five words as a Front-Cover Text, and a passage of up to 25 words as a Back-Cover Text, to the end of the list of Cover Texts in the Modified Version. Only one passage of Front-Cover Text and one of Back-Cover Text may be added by (or through arrangements made by) any one entity. If the Document already includes a cover text for the same cover, previously added by you or by arrangement made by the same entity you are acting on behalf of, you may not add another; but you may replace the old one, on explicit permission from the previous publisher that added the old one.
The author(s) and publisher(s) of the Document do not by this License give permission to use their names for publicity for or to assert or imply endorsement of any Modified Version.
5. COMBINING DOCUMENTS
You may combine the Document with other documents released under this License, under the terms defined in section 4 above for modified versions, provided that you include in the combination all of the Invariant Sections of all of the original documents, unmodified, and list them all as Invariant Sections of your combined work in its license notice, and that you preserve all their Warranty Disclaimers.
The combined work need only contain one copy of this License, and multiple identical Invariant Sections may be replaced with a single copy. If there are multiple Invariant Sections with the same name but different contents, make the title of each such section unique by adding at the end of it, in parentheses, the name of the original author or publisher of that section if known, or else a unique number. Make the same adjustment to the section titles in the list of Invariant Sections in the license notice of the combined work.
In the combination, you must combine any sections Entitled "History" in the various original documents, forming one section Entitled "History"; likewise combine any sections Entitled "Acknowledgements", and any sections Entitled "Dedications". You must delete all sections Entitled "Endorsements".
6. COLLECTIONS OF DOCUMENTS
You may make a collection consisting of the Document and other documents released under this License, and replace the individual copies of this License in the various documents with a single copy that is included in the collection, provided that you follow the rules of this License for verbatim copying of each of the documents in all other respects.
You may extract a single document from such a collection, and distribute it individually under this License, provided you insert a copy of this License into the extracted document, and follow this License in all other respects regarding verbatim copying of that document.
7. AGGREGATION WITH INDEPENDENT WORKS
A compilation of the Document or its derivatives with other separate and independent documents or works, in or on a volume of a storage or distribution medium, is called an "aggregate" if the copyright resulting from the compilation is not used to limit the legal rights of the compilation's users beyond what the individual works permit. When the Document is included in an aggregate, this License does not apply to the other works in the aggregate which are not themselves derivative works of the Document.
If the Cover Text requirement of section 3 is applicable to these copies of the Document, then if the Document is less than one half of the entire aggregate, the Document's Cover Texts may be placed on covers that bracket the Document within the aggregate, or the electronic equivalent of covers if the Document is in electronic form. Otherwise they must appear on printed covers that bracket the whole aggregate.
8. TRANSLATION
Translation is considered a kind of modification, so you may distribute translations of the Document under the terms of section 4. Replacing Invariant Sections with translations requires special permission from their copyright holders, but you may include translations of some or all Invariant Sections in addition to the original versions of these Invariant Sections. You may include a translation of this License, and all the license notices in the Document, and any Warranty Disclaimers, provided that you also include the original English version of this License and the original versions of those notices and disclaimers. In case of a disagreement between the translation and the original version of this License or a notice or disclaimer, the original version will prevail.
If a section in the Document is Entitled "Acknowledgements", "Dedications", or "History", the requirement (section 4) to Preserve its Title (section 1) will typically require changing the actual title.
9. TERMINATION
You may not copy, modify, sublicense, or distribute the Document except as expressly provided under this License. Any attempt otherwise to copy, modify, sublicense, or distribute it is void, and will automatically terminate your rights under this License.
However, if you cease all violation of this License, then your license from a particular copyright holder is reinstated (a) provisionally, unless and until the copyright holder explicitly and finally terminates your license, and (b) permanently, if the copyright holder fails to notify you of the violation by some reasonable means prior to 60 days after the cessation.
Moreover, your license from a particular copyright holder is reinstated permanently if the copyright holder notifies you of the violation by some reasonable means, this is the first time you have received notice of violation of this License (for any work) from that copyright holder, and you cure the violation prior to 30 days after your receipt of the notice.
Termination of your rights under this section does not terminate the licenses of parties who have received copies or rights from you under this License. If your rights have been terminated and not permanently reinstated, receipt of a copy of some or all of the same material does not give you any rights to use it.
10. FUTURE REVISIONS OF THIS LICENSE
The Free Software Foundation may publish new, revised versions of the GNU Free Documentation License from time to time. Such new versions will be similar in spirit to the present version, but may differ in detail to address new problems or concerns. See http://www.gnu.org/copyleft/.
Each version of the License is given a distinguishing version number. If the Document specifies that a particular numbered version of this License "or any later version" applies to it, you have the option of following the terms and conditions either of that specified version or of any later version that has been published (not as a draft) by the Free Software Foundation. If the Document does not specify a version number of this License, you may choose any version ever published (not as a draft) by the Free Software Foundation. If the Document specifies that a proxy can decide which future versions of this License can be used, that proxy's public statement of acceptance of a version permanently authorizes you to choose that version for the Document.
11. RELICENSING
"Massive Multiauthor Collaboration Site" (or "MMC Site") means any World Wide Web server that publishes copyrightable works and also provides prominent facilities for anybody to edit those works. A public wiki that anybody can edit is an example of such a server. A "Massive Multiauthor Collaboration" (or "MMC") contained in the site means any set of copyrightable works thus published on the MMC site.
"CC-BY-SA" means the Creative Commons Attribution-Share Alike 3.0 license published by Creative Commons Corporation, a not-for-profit corporation with a principal place of business in San Francisco, California, as well as future copyleft versions of that license published by that same organization.
"Incorporate" means to publish or republish a Document, in whole or in part, as part of another Document.
An MMC is "eligible for relicensing" if it is licensed under this License, and if all works that were first published under this License somewhere other than this MMC, and subsequently incorporated in whole or in part into the MMC, (1) had no cover texts or invariant sections, and (2) were thus incorporated prior to November 1, 2008.
The operator of an MMC Site may republish an MMC contained in the site under CC-BY-SA on the same site at any time before August 1, 2009, provided the MMC is eligible for relicensing.
How to use this License for your documents
To use this License in a document you have written, include a copy of the License in the document and put the following copyright and license notices just after the title page:
- Copyright (c) YEAR YOUR NAME.
- Permission is granted to copy, distribute and/or modify this document
- under the terms of the GNU Free Documentation License, Version 1.3
- or any later version published by the Free Software Foundation;
- with no Invariant Sections, no Front-Cover Texts, and no Back-Cover Texts.
- A copy of the license is included in the section entitled "GNU
- Free Documentation License".
If you have Invariant Sections, Front-Cover Texts and Back-Cover Texts, replace the "with...Texts." line with this:
- with the Invariant Sections being LIST THEIR TITLES, with the
- Front-Cover Texts being LIST, and with the Back-Cover Texts being LIST.
If you have Invariant Sections without Cover Texts, or some other combination of the three, merge those two alternatives to suit the situation.
If your document contains nontrivial examples of program code, we recommend releasing these examples in parallel under your choice of free software license, such as the GNU General Public License, to permit their use in free software.