Blender 3D: Noob to Pro/Model a Low Poly Head
|
|
Applicable Blender version: 2.75. |
Overview
[edit | edit source]This tutorial is designed to teach users to make a low-poly animesque head in Blender.
What you need to know:
- Basic Blender controls
Add a plane
[edit | edit source]Noob Note: Using triangles on a subsurfed model may result in "peaks" appearing in some areas. To reduce this problem, merge as many triangles into quads as possible.
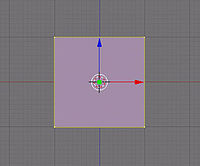
Start with a new file, and delete ( X ) the default cube.
Be in Front view ( NUM1 )
Add a plane ( SHIFT + A -> add-> mesh-> plane)
Click on "Align to view" in the settings at the bottom left side.
Make a pointed chin
[edit | edit source]
Switch to Edit mode
Be in Vertex select mode
Select the bottom two vertices ( SHIFT + RMB ) and press W to bring up the vertex menu. "Select Merge", then "At Center", or just hit ALT + M and choose "At Center".

Now you have a pointed chin.

Select the top two vertices (use the B )

Re-arrange them so they make more of a chin shape by pressing the G to move and Z to constrain the movement to the Z-Axis.
Noob Note: Move it down; don't scale it out.
Extrude the face
[edit | edit source]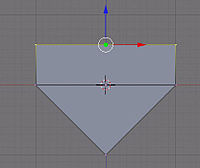
Now extrude ( E ) "edges only", along the Z-Axis ( Z ) so that you have another area.

As a precaution, remove doubles. (WKEY)
Scale it ( S ) so that it's not so cubic.

Now extrude along the Z-Axis again ( E then Z ) and scale ( S ) it down a bit.

One last time... (E) (Z) (S)
Make the facial features
[edit | edit source]
Select the middle vertices (BKEY) or (RMB) and press (WKEY) to bring up the specials menu. Subdivide it once.
Note: In newer versions you have to check the checkbox: "Quad/Tri Mode" in the lower left corner.

Now select at first the pair of vertices above and subdivide once.

Now subdivide 2 times with the pair of vertices below the center line.

Yours should now look like this one on the right.
Eyes
[edit | edit source]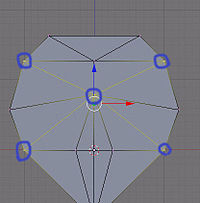
Select and subdivide here, so you can make the eyes.

And rearrange the vertices so they make eye shapes.
Nose
[edit | edit source]
Now select the middle vertex here (right mouse button).
Extrude it along the Y-Axis (EKEY) (YKEY) and move your mouse around to change how far it moves.

Select these three vertices ('SHIFT+RMB) and press (F) to make a face.

Now do the same to the other side, and you will have the nose's base.

Select these vertices (SHIFT+RMB) and make a face (F).
Do this to the other side.

Now you have a nose.
Remove interior nose faces
[edit | edit source]
Rotate the camera (CTRL+NUM1) so you are seeing the back.
Be in Face select mode.
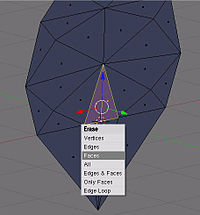
Select (SHIFT+RMB) the faces behind the nose.
Delete (XKEY) them (on the popup pick "Faces").
Smooth the mouth region
[edit | edit source]
Be in Vertex select mode
Select the vertex at the bottom of the chin, and the one at the bottom of the nose.
Subdivide them.
Make the head
[edit | edit source]
Be in Edge select mode
Select all the edges on the outside (shown with blue lines in the photo).

Move (GKEY) the vertices back, along the Y axis (YKEY), a bit to give the face more smoothness

Be in Vertex select mode
Rearrange the chin, by moving (GKEY) the bottom vertice along the Y axis (YKEY) till it looks right.
Make the back of the head
[edit | edit source]
Be in Edge select mode
Now select the edges all around the back of the head, using (BKEY).
Extrude these along the y axis (EKEY) (YKEY)

Ta da!
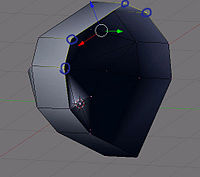
Now select a set of 4 back vertices that form sort of a rectangle and press (FKEY) to make a face.

and so on....

and so on....

now select and subdivide these once (W)

and these points too.

Now select the middle and move it back (G) (Y).
Finishing it up
[edit | edit source]
And here it is with sub-surfacing. You have finished. Hit (F12) to see the final render.
