Blender 3D: Noob to Pro/Putting Hat on Person
|
|
Applicable Blender version: 2.70. |
Once you're satisfied with the shapes of individual objects, you'll want to combine them into a coherent scene. You do this in Object Mode.
In this module, you'll learn how to move objects to and from layers. You'll also learn how to rename and parent objects, and you'll get an introduction to Outliner Windows.
You'll need the person-and-hat scene from the previous module. If you haven't done it, either go back and do it now or else download the pre-made model from Yosun Chang's website at http://www.nusoy.com/blender.
Adjusting an Object's Median Point
[edit | edit source]
- Load the person-and-hat scene.
- Make sure Blender is in Object Mode.
- Switch to Layer 2, select the hat and press M . A dialog box will pop up for you to choose which layer to move it to. Either press 1 (the number on top of the keyboard, not the numberpad) or select the first box in the popup.
- Select the person you made earlier.
Just as you did in Edit Mode, you can specify the pivot for rotating and scaling objects in Object Mode. If you just finished the previous module, the pivot is probably set to "3D Cursor". If so, change it back to "Median Point".
In Edit Mode, the "Median Point" for pivoting is the geometric center of all selected vertices, edges, or faces. In Object Mode, however, it's the origin of the selected object's local coordinates, indicated by an orange dot. In other words, the origin might lie far from the object's geometric center.
You can use buttons in the Tools Shelf to reunify an object's origin with its geometric center:
- With Blender in Object Mode, click LMB on Set Origin in the Tool Shelf (under the "Edit" sub menu of Tools) and select Origin To Geometry (Blender 2.70: "Object" -> "Transform" -> "Origin to Geometry") to move the selected object's origin to its geometric center (without changing the object's appearance).
|
When more than one object is selected, Blender uses the average of their median points as the median point for pivoting. |
This can be useful when you want a better picture of your object. With the origin set to the person's geometric center, you can now snap the object with Shift+S to the 3D cursor. This will let you view more of the model at one time and make for a faster editing workflow.
Positioning the Hat
[edit | edit source]
Once you have the hat properly oriented, move it into position on the person's head. The grab tool enables you to position objects in Object Mode in the same way you positioned vertices, edges, and faces in Edit Mode.
- Make sure Blender is in Object Mode.
- Click RMB on the hat object to select it.
- Activate the grab tool by pressing G .
As you move the mouse pointer, the hat will move around in the viewport. By default, the movement plane is perpendicular to the view axis, so the hat will move differently depending on which viewpoint you're working in.
Just as in the Edit Mode grab tool, you can:
- Restrict the direction of motion by pressing X , Y , or Z . Press once to move parallel to a global axis, twice to use a local axis. (Press the same key a third time to return to view-plane motion.)
- To restrict motion to the global X-Y plane, lock the global Z by pressing Shift + Z .
- Hold down Ctrl to restrict motion to discrete steps (typically one Blender unit).
- Hold down Shift to get finer control over the motion.
- Click LMB or press Enter to finalize the position and exit the tool.
- Click RMB or press Esc to return the object to its previous position and exit.
Use two different orthographic views to position the hat on the person's head. You will probably want to scale the hat to make it fit the person's head better. When you are doing this along the X or Y axis, make the changes symmetrical by specifying the axes you want scaling to be constrained to. This option is available in the Operator panel (just below the Tool Shelf) and also by pressing F6.
Parenting the Hat to the Person
[edit | edit source]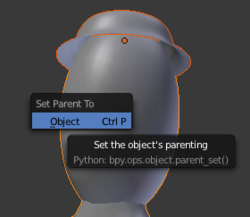
Once you have the hat properly sized and positioned on the person's head, you'll want it to stay there. In order to maintain such a cozy relationship between two objects, you'd have to remember to select them both before rotating, moving, or scaling. A drastic solution might be to join them into a single object using Ctrl + J .
A better compromise is to Parent the hat to the person. Parenting creates a relationship between two objects, such that certain changes to one object (called the Parent object) automatically affect the other (called the Child object). Changes to the child, however, do not affect the parent.
Note that an object can have many children, but only one parent.
Since the person is bigger than the hat, it's logical to parent the hat to the person (meaning: parent = person, child = hat) instead of vice versa.
- Make sure Blender is in Object Mode.
- Click RMB on the hat object to select it.
- Click Shift + RMB on the person object.
- Both the person and the hat should now be selected. The order of selection is important here.
- Press Ctrl + P to parent the hat to the person.
- Select Object. The most recently selected object becomes the parent of all other selected objects.
|
Pressing P in the object mode instead of Ctrl + P will start the Blender game engine. To stop the game engine, press Esc . |
Now when you move the hat you will see a line from the hat to the person, indicating that the person is the hat's parent. And if you move the person, the hat will move with it.
You may get an error saying something like Loop to Parents, fix this by clearing all previous parents with Alt + P .
Renaming Objects
[edit | edit source]
When you have multiple objects in a scene, it helps to give each one a name.
Click on the Objects tab in the Properties panel (the one with a box icon).
- Now select the hat by clicking RMB on it.
- At the very top of the tab you should see a dialog box with the name of your object
- The hat's name might be something like "Circle" depending on which mesh primitive you first built the hat from.
- Click LMB on the dialog box and type in a more descriptive name like "Hat".
You have now changed the name of the hat's object datablock. This name change will be reflected in the Outliner, which we will look at shortly.
Now select your person by clicking RMB on it and repeat the process, changing the name to something like "Person".
Outliner Windows
[edit | edit source]
Once you give objects names, it helps to have a way to find objects by their name and parent. This is exactly what the Outliner is for and it comes in very handy when you are working with a large scene. The Outliner is usually just above the Properties panel. You may want to pull it down a bit to see it more clearly.
You'll notice that all the objects in your scene (Person, camera etc) are listed and that you can select these objects by clicking LMB on them. And if you click RMB on an object, a menu will pop up with options like Select, Deselect, Delete etc. If you select the Person and then click the "+" sign to its left, you will see that the Hat is listed below the person. This is because Blender lists all children objects beneath their parents.
On the right of each object there are a series of icons which represent the state of the object. For example, the eye icon means that your object is visible in the 3D viewport. You can turn off its visibility by clicking LMB on the eye, which will turn grey; click again on the eye to make it visible. If you hover the mouse over the icons a text box will pop up with a description of what that particular icon does.
Good on ya' mate!
[edit | edit source]Congratulations!! You have now finished your simple character. Pat yourself on the back, and have a celebratory coffee! (Or pop!)
