Blender 3D: Noob to Pro/Quickie Material
|
|
Applicable Blender version: 2.59. |
In this module, you will create a new material called "Green Ooze". Along the way, you will learn how to alter the diffuse, specular, and mirror colors of a material.
Your First Material
[edit | edit source]
The cube in the default scene (which you get from File → Load Factory Settings) has a simple grey color. Now click on the Materials context ![]() in the Properties
in the Properties ![]() window.
window.
The materials context contains various menus, but for now you only need diffuse, specular and mirror. The material is named and linked in the panel above the preview window. (Linking is a feature that allows materials to be shared between multiple objects (or datablocks). Changing a material affects the appearance of everything it is linked to.)
The first row of the window above the preview window indicates that:
- there is one material assigned to this object and its name is "Material".
The second row of controls indicates that:
- The current selected material's name is "Material".
- This material will only be saved if it's in use.
- It is not a "Nodes" material.
- Instead of being linked directly to an object, the current material is linked to a datablock.
To rename the material, click LMB on the name and enter the name you want.
To unlink the material, click LMB on the X button to the right of the material name ("Material"). Do this now. This deletes the link to the datablock, removing the material from the mesh. As a side-effect, most of the panels in the Material context disappear. You will see in a moment, however, that the material still exists. It hasn't been deleted; it is simply no longer in use.
At this point, you could click LMB the "New" button to create a new material, but instead we are going to reapply the old material:
- Click LMB on the
 button to the left of the "New" button.
button to the left of the "New" button. - You'll see a nifty drop-down list containing all materials you've created so far. Choose 0 Material.
Materials whose names are preceded by "0" in this list are not in use. By default, Blender doesn't save such materials when it saves the scene. Thus, you can delete a material from the list by saving the scene and then reopening it. You can override this behavior by toggling the "F" button "on" for unused materials you want saved.
Your materials will be much easier to find and manage if you give them brief, descriptive names you can recognize at a glance. Change this one's name to "Green Ooze". In addition, naming of your materials and other objects in your scene is useful when such components of your scene will be appended in another scene of a different Blender file. Naming your materials and other stuff in the scene will enable you to choose the right objects and materials you need whenever you wish to append just a portion of a whole bunch of work you did. For instance, you're working on a new Blender project, but felt the material you used in this Blender file is worth it. Instead of going through the pain of creating a new material (of course you guessed in the initial one in getting the right material appearance), you just append the material to your new work. Pretty simple! Make naming a habit, as it's much used in a production environment.
Specifying Colors
[edit | edit source]Simple materials are specified by three colors: diffuse, specular and mirror. Rectangular patches (swatches) of the colour in their own panel in the Material context allow you to see and change each of these. Diffuse color is the basic underlying color of the material, rendered by the diffuse shader. Specular color is for highlights (small bright spots on a shiny surface) as rendered by the specular shader. Mirror color is for true reflections rendered using ray-tracing.
There are many ways to define colours. Blender supports three:
- RGB: By specifying relative amounts of red, green and blue primary colours, by giving a number from 0.0 to 1.0 for each component. For example, (R, G, B) = (0, 0, 0) specifies black (no colour at all); (0, 1, 0) is full green; (1, 1, 0) (full red + full green) is yellow; (0.5, 0.5, 0.5) is 50% grey, and (1, 1, 1) is full white (maximum intensity of all components). Note that this is additive mixing of colours, which is what happens when you shine lights of different colours onto a white screen, not the subtractive mixing that takes place when you mix different-coloured paints or inks on paper or canvas.
- HSV: By specifying a hue (colour position on the rainbow) together with a saturation (strength of colour, from garish down to pastel, with zero giving shades of grey) and value (brightness). This is generally considered to be easier to use than RGB notation when you are trying to create new colours (as opposed to copying a colour spec from somewhere else), since it is easier to predict what the likely result will be. HSV is commonly represented on a colour wheel, where the hue is the angle around the circle, saturation the distance from the centre, and value controlled by a separate brightness slider (as shown below).
- By specifying a 6-digit hexadecimal number. This is just an alternative form of RGB notation, commonly used for colour specifications in Web pages.
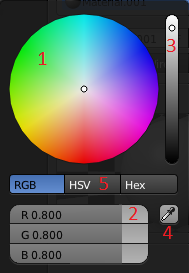
If you click on any colour swatch, the colour picker will pop up, allowing you to change the values. This is the most intuitive way. The window that appears will look like this and will include the following (Figure 2):
- A color wheel to change the color as you want. In HSV mode, H corresponds to angle around this wheel, while S corresponds to distance from the centre.
- Three color sliders that will change if you change the color in the colorwheel. You can also change the values with the sliders.
- A slider that controls the intensity of the color. This corresponds to the V in HSV.
- A pipette capable of sampling colors from any Blender window or render window.
- Buttons that can change it to "HSV" or "HEX" mode.
- Alternatively you can specify hue, saturation and value components by clicking LMB on the "HSV" button and pushing the sliders around accordingly.
- You can also press the last button and enter the hexadecimal (or HEX) code. This is simply a different representation for RGB, where the hex digits represent rrggbb.
HSV is probably the most easily understandable way of specifying and experimenting with colours. However, as is common with most computer systems, all colours in Blender are represented internally as RGB.
If you want to get rid of the window just click LMB anywhere else.
|
Duplicate intensity sliders? There are two ways to control the intensity of the colour: there is the vertical intensity slider at the right of the colour picker popup, and there are also the intensity fields at the bottom of the Diffuse and Specular panels (above), the final intensity being the combination of both values. Why two different ways? Partly this is to allow a quick way to moderate or intensify the diffuse or specular components, without having to change the actual colour specification. But more importantly, this is to ensure that intensities are never set to 100%. The reason is that this can cause rendering calculation problems, leading to total light intensities accumulating to infinity instead of converging to a finite value. This is probably not a big issue with the Blender Internal renderer, but can become a problem with more advanced renderers. |
The most used method of creating a color of your own is using the color wheel, but because we want to be sure you will get the exact same color as us we will use the sliders. Use the above methods to set the diffuse color to R=0.149, G=1.000, B=0.446 (or use the HEX code: 6CFFB2). If you look in the "Preview" panel, you will see that the material is now bright green.
Most real-life materials (other than metals) don't alter the color of specular light. For this reason, Specular and Mirror are usually left at their default values (white). For green ooze, however, you'll disregard this rule-of-thumb:
- Click LMB the sample rectangle below the Specular window.
- Use the color selection dialog to adjust the specular color and watch the Preview panel to see how this color affects the sample sphere's highlight.
- Set the specular color to R=0.640, G=0.990, B=0.566 (or use the HEX code: D1FEC6).
With these values for Color and Specular, you should be able to get a good ooze later on. The Preview, Diffuse and Specular panel should now look like this:
As you can see, there are many other material buttons. Many of these will be explained in later modules. Suggestions for creating specific materials may be found in the "Every Material Known to Man" module.
Save this scene before proceeding. You will need it for the "Quickie Texture" module, in which you will perfect your ooze.
|
Copying/Pasting Colours: Quite often, you will want to duplicate or move a colour specified in one place to another. If the two colour swatches are simultaneously visible, you can use the eyedropper button in the colour picker. But if they are not, then the easiest way is to bring up the colour picker for the colour you want to copy, switch to the hex display, select the 6 hex digits, and copy them with CTRL + C . Then go to the colour you want to make the same, bring up its picker in hex mode, select the hex digits, and replace them with what you copied using CTRL + V . |
Additional Resources
[edit | edit source] HSL and HSV at Wikipedia.
HSL and HSV at Wikipedia. RGB color model at Wikipedia.
RGB color model at Wikipedia.- How to Assign a Different Material to Each Face of a Cube at http://www.youtube.com/watch?v=hCYViRJFf5w


