Blender 3D: Noob to Pro/Quickie Model
|
|
Applicable Blender version: 2.57. |

In this module, you'll learn how to extrude and merge vertices of a mesh and how to save a model. This module also introduces the File Browser window type.
Your first model will be a house, which we will develop over the course of several modules. Here we will start with four walls and a pyramidal roof. Simple! Since you're going to use the default cube as a base, all you actually need to build is the roof!
Editing in Blender generally involves four steps:
- Selecting an object to edit.
- Activating Edit Mode on that object.
- Selecting part(s) of the object to act upon.
- Specifying the action(s) to be performed on those parts.
Bring up the Default Cube
[edit | edit source]- Launch Blender.
- Load the factory settings using File → Defaults → Load Factory Settings.
This should give you a perspective view of a scene containing three objects:
- a cube,
- a light source,
- a camera.
Setting up the Viewport
[edit | edit source]It will be easier to work on the roof of your house in a perspective side view:
- Press Num3 to switch to a "perfect" right side view.
|
Num5 puts the viewport into perspective only if it's not already in perspective. Otherwise, Num5 switches the viewport back to orthographic view. |
"Right Persp" will be shown on the top left of the 3D View. The "up" (Z) direction in the scene is now "up" on your monitor as well.
It will also help to zoom in a bit:
- Make sure the 3D View window is active (which means your mouse cursor is in it).
- SCROLL or press Num+ a few times until the cube is about 1/3 the height of the viewport.
Because you just loaded the factory defaults, the 3D transform manipulator will be enabled. For mesh editing, it will help to turn the manipulator off:
- Make sure the 3D View window is active.
- Press Ctrl + Space to toggle the manipulator on or off.
Press Tab once. This puts you into Edit Mode on the selected object, i.e. the cube.
|
If the lamp and/or camera were selected instead of (or in addition to) the cube, you wouldn't be able to enter Edit Mode. (Cameras and lamps are edited in a different fashion.) |
Here's how the cube should look at this point:

|
The Occlude Background Geometry button is only visible when Blender is in Edit Mode and the draw type is Solid, Shaded, or Textured. |
The default cube is constructed as a mesh. Now that you're in Edit Mode, you can access the individual vertices, edges, and faces that make up the mesh. The default cube consists of eight vertices, twelve edges, and six faces.
Adjusting the Height
[edit | edit source]Right now, all eight vertices are selected, so any vertex edits you make will affect them all. For instance, if you were to move a vertex, the other seven vertices would follow. In order to build a roof peak for the house, you need to alter just the four top vertices of the cube. To do that, you must change the selection so that only those vertices are selected.
- Turn 'Occlude Background Geometry' off, so you can see all vertices. Note, in newer versions, this button is called "Limit Selection to Visible." It is one of the buttons to the right of transform orientation which is to the right of the mode select which should be currently set to "edit mode".
- Deselect the bottom four vertices, one by one, using Shift + RMB .

The picture to the right shows the cube (in right perspective view and occlude background geometry "off") with the correct vertices selected.
|
Remember, if you make a mistake, you can undo your work step-by-step by pressing Ctrl + Z . |
Now you'll adjust the height of your house's ceiling. Activate the grab tool:
- Make sure Blender is in Edit Mode, with the relevant part(s) of the object selected.
- Make sure the 3D View window is active.
- Press G .
The 3D View header will be replaced by numbers: "Dx: 0.0000 Dy: 0.0000 Dz: 0.0000 (0.0000)".
You want to lower the ceiling without making the walls crooked. This is hard to do freehand, but happily the grab tool provides an option for doing just that.
With the grab tool activated:
- Press Z to limit movement to the global Z-axis.

When your ceiling is the height you want, confirm the grab with LMB (or Enter ).
Extruding
[edit | edit source]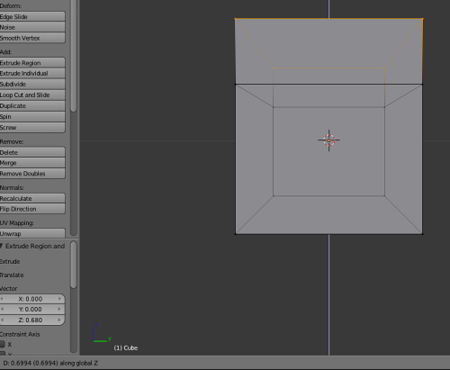
Now you're going to "add on" to your house by extruding. Extrusion begins by duplicating selected parts of an object. Then the new parts are pulled away from the old ones, with new faces and edges created as necessary.
To add an attic to your house:
- Make sure Blender is in Edit Mode, with the top four vertices selected.
- Make sure the 3D View window is active.
- Press E to activate the extrude tool.
- Restrict movement to the Z axis and move the mouse pointer upward.
- When the attic is the height you want, confirm the extrude with LMB or Enter .
- Keep the extrusion visible: you will need it for the next exercise.
|
At the end of this process only the four new vertices (the upper corners of the attic) will be selected. The others (including the four that were originally selected) will not be selected. |
|
If you cancel an extrude operation without confirming it, duplicate vertices and edges have already been created. If this isn't what you wanted, use Ctrl + Z to undo the duplication. |
Merging
[edit | edit source]
You can change the roof from a flat one to a pyramidal one by merging the vertices of the roof:
- Make sure that you still have the extruded roof from the previous exercise visible.
- Make sure Blender is in Edit Mode, with the four top-most vertices selected.
- Make sure the 3D View window is active.
- Press W to bring up the Specials menu.
- Select Merge. (You can also access this by pressing Alt + M .)
- The Merge menu should pop up, select At center.
A message should appear on the Info header saying that 3 vertices have been deleted, this is because in order to merge four vertices into one, three vertices must be deleted.

Saving your Work
[edit | edit source]
We will be developing the house in later modules, so save your work now. To save the current scene in a .blend file:
- Press F2 (or select File → Save As). The active window temporarily changes into a File Browser window.
- Navigate to the directory (folder) where you want to write the file by clicking LMB on directory names in the File Browser window. (Clicking on ".." will take you up one level.)
- If you wish to name the file something other than "untitled.blend", type a filename in the text box to the left of the "Cancel" button. (The .blend suffix will be added automatically.)
- Click LMB on the "Save As Blender File" button. As soon as the save operation is complete, the window will automatically revert to its former type.
Saving Further Changes
[edit | edit source]Once you have saved your work to a file for the first time, you can save subsequent changes to the same file name by pressing CTRL + S and confirming you want to overwrite the existing file.
