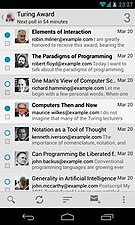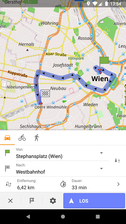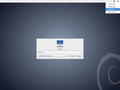Computer Literacy/Printable version
| This is the print version of Computer Literacy You won't see this message or any elements not part of the book's content when you print or preview this page. |
The current, editable version of this book is available in Wikibooks, the open-content textbooks collection, at
https://en.wikibooks.org/wiki/Computer_Literacy
Foreword
This page explains whys and hows of the book. It is intended for parents, teachers, and independent learners. It should not be recited to little children as it would just bore them.
Why desktop computers?
[edit | edit source]Computers come in many flavors. Most people come across two variants: phones/tablets and desktops/laptops. While popularity of phones and tablets has soared, desktops and laptops offer a number of advantages in education:
- Laptops and especially desktops have large screens. Everything is easy to see.
- Desktops have a comfortable mouse that allows precise positioning. Even laptops have a usable touchpad and mouse can be connected when needed. Tablets and phones only allow inaccurate taps.
- Laptops and especially desktops have full keyboard, which allows comfortable typing. It also supports keyboard shortcuts, which are essential in some apps, for example Blender.
- Software on tablets and phones is dumbed down and limited, which is contrary to the computer literacy goal of teaching people how to fully exploit the potential of computers.
- Hardware and software on tablets and phones is designed for consumption of information, but a good computer literacy book would show how to create new information.
- Desktops are fast. Even laptops are way faster than tablets and phones. This makes desktops and laptops comfortable to use and allows them to run more advanced software. Performance is particularly important in browsers.
- Desktops are the least costly option, even when compared to tablets. They can be assembled for less than $300. They last a long time. They don't get dropped. Failed components can be replaced individually instead of having to replace the whole device.
- High-quality free software is available for desktops/laptops.
- Online ads are easier to disable on desktops/laptops, which helps students concentrate.
This wikibook nevertheless covers specifics of tablets and phones after all the main concepts are introduced on desktops.
Why Linux?
[edit | edit source]Computer literacy courses were first introduced in the 90s. Back then, Windows was an obvious choice. Times have changed and the choice is no longer obvious. While Windows is still popular, especially in business, there are good reasons to build new computer literacy courses on Linux:
- Linux is available free of charge and without licensing restrictions. That makes it compatible with the goal of this wikibook to provide a free computer literacy textbook.
- Linux comes packed with a large number of free applications.
- Cutting software costs and indirectly also hardware costs enables wider adoption of computer literacy courses in financially strained public education.
- Zero licensing costs make it possible to always use the latest version with all features included.
- The free licensing makes students independent of the school lab. They can try everything at home.
- On a more philosophical level, computer literacy helps students regain control over their computers and opensource is part of that.
- After the collapse of the license fee model, commercial software vendors are looking for other revenue sources like advertising, gathering of personal data, hidden limitations, squeeze sales, or even malware, none of which are conductive to learning. Linux and largely also the apps that run on it are free of these tactics.
- Opensource is gaining ground everywhere. It is expected that children learning to use computers now will be mostly using opensource software when they grow up.
- The permissive licensing allows virtualization, backup, and duplication of customized learning environments, which can ease classroom management if it is done at scale.
More arguments can be found in FOSS Education wikibook.
Windows is still an important part of computing world. This book provides a brief introduction to Windows and MacOS specifics after demonstrating most of the concepts in Linux.
Conventions used in this book
[edit | edit source]Text is written so that it can be read directly to children. Or children can read it themselves. Information for parents and teachers is separated into the following types of boxes. This information might be also of interest to older children and adult learners.
| Choice of ... This is an example box for choices. You will see it when there are several options to take. This box describes and explains choices made in the book. |
| Setup ... This is an example box for setup. While children are encouraged to be independent, some setup is better done by parent/teacher to spare children of the boring parts. |
Every page has a navigation box at the top of the page, so that you can move to the next or previous lesson without going through the table of contents on the main page.
Foreword
This page explains whys and hows of the book. It is intended for parents, teachers, and independent learners. It should not be recited to little children as it would just bore them.
Why desktop computers?
[edit | edit source]Computers come in many flavors. Most people come across two variants: phones/tablets and desktops/laptops. While popularity of phones and tablets has soared, desktops and laptops offer a number of advantages in education:
- Laptops and especially desktops have large screens. Everything is easy to see.
- Desktops have a comfortable mouse that allows precise positioning. Even laptops have a usable touchpad and mouse can be connected when needed. Tablets and phones only allow inaccurate taps.
- Laptops and especially desktops have full keyboard, which allows comfortable typing. It also supports keyboard shortcuts, which are essential in some apps, for example Blender.
- Software on tablets and phones is dumbed down and limited, which is contrary to the computer literacy goal of teaching people how to fully exploit the potential of computers.
- Hardware and software on tablets and phones is designed for consumption of information, but a good computer literacy book would show how to create new information.
- Desktops are fast. Even laptops are way faster than tablets and phones. This makes desktops and laptops comfortable to use and allows them to run more advanced software. Performance is particularly important in browsers.
- Desktops are the least costly option, even when compared to tablets. They can be assembled for less than $300. They last a long time. They don't get dropped. Failed components can be replaced individually instead of having to replace the whole device.
- High-quality free software is available for desktops/laptops.
- Online ads are easier to disable on desktops/laptops, which helps students concentrate.
This wikibook nevertheless covers specifics of tablets and phones after all the main concepts are introduced on desktops.
Why Linux?
[edit | edit source]Computer literacy courses were first introduced in the 90s. Back then, Windows was an obvious choice. Times have changed and the choice is no longer obvious. While Windows is still popular, especially in business, there are good reasons to build new computer literacy courses on Linux:
- Linux is available free of charge and without licensing restrictions. That makes it compatible with the goal of this wikibook to provide a free computer literacy textbook.
- Linux comes packed with a large number of free applications.
- Cutting software costs and indirectly also hardware costs enables wider adoption of computer literacy courses in financially strained public education.
- Zero licensing costs make it possible to always use the latest version with all features included.
- The free licensing makes students independent of the school lab. They can try everything at home.
- On a more philosophical level, computer literacy helps students regain control over their computers and opensource is part of that.
- After the collapse of the license fee model, commercial software vendors are looking for other revenue sources like advertising, gathering of personal data, hidden limitations, squeeze sales, or even malware, none of which are conductive to learning. Linux and largely also the apps that run on it are free of these tactics.
- Opensource is gaining ground everywhere. It is expected that children learning to use computers now will be mostly using opensource software when they grow up.
- The permissive licensing allows virtualization, backup, and duplication of customized learning environments, which can ease classroom management if it is done at scale.
More arguments can be found in FOSS Education wikibook.
Windows is still an important part of computing world. This book provides a brief introduction to Windows and MacOS specifics after demonstrating most of the concepts in Linux.
Conventions used in this book
[edit | edit source]Text is written so that it can be read directly to children. Or children can read it themselves. Information for parents and teachers is separated into the following types of boxes. This information might be also of interest to older children and adult learners.
| Choice of ... This is an example box for choices. You will see it when there are several options to take. This box describes and explains choices made in the book. |
| Setup ... This is an example box for setup. While children are encouraged to be independent, some setup is better done by parent/teacher to spare children of the boring parts. |
Every page has a navigation box at the top of the page, so that you can move to the next or previous lesson without going through the table of contents on the main page.
Hardware
Here we learn what words hardware and computer mean.
| Choice of hardware We will use desktop computer for reasons explained in Foreword. Other hardware is briefly introduced here and later covered in terms of differences from desktop computers. |
| Preparing hardware Parent/teacher is responsible for buying or assembling the computer. Assembly instructions can be found in wikibook How To Assemble A Desktop PC. If assembly is undertaken, it is an opportunity for children to take a look inside the computer. |
What is a computer?
[edit | edit source]Computers come in many shapes and sizes. The easiest way to spot a computer is to look for a screen, the bright rectangle where images and text appear. What computers (with a screen) do you have at home?
- phone, specifically smartphone
- tablet
- laptop, also called notebook
- desktop, oftern called desktop computer or just computer
- smartwatch
- smart TV, usually called just TV
Can you think of other examples?
All these things are computers. Some people call them devices and reserve the word computer for desktops and laptops only.
Parts of a computer
[edit | edit source]Desktop computers are special in that they are made of several separate parts or components, usually connected with cables. Look at some desktop computer (if one is around) and try to name as many parts as possible.
- screen, often called display or monitor
- keyboard
- mouse
- case with many more components inside it
- speakers, often included as part of the monitor
- headphones, called headset when microphone is included
- printer
When you think of a desktop computer, you probably think of its screen first. Screen is where everything interesting happens, but it's not the main part of the computer. While the big metal case might look useless at first, it's actually the place where all the most important components are housed. If you unplug it, nothing will work.
You can spot many of these parts on laptops and other kinds of devices. Some devices have special parts not found on desktop computers. For example, laptops have a touchpad that does the same thing as mouse on desktops.
Computers without screens
[edit | edit source]We said that screens are the easiest way to spot a computer, but many computers do not have a screen. Below are some of these computers that you might have encountered at home.
- Alexa and other smart speakers speak instead of showing things on the screen.
- Router connects other computers together via cables, allowing all computers to send messages to each other.
- WiFi is like router, but it connects to other computers over the air via radio waves instead of using cables.
- Embedded computers are built into other things, including fridges, wash machines, and some toys.
Software
Why do computers behave the way they do? And why do some computers behave differently than others? Here we learn about software, the essence that makes computers do what they do.
Specialized computers
[edit | edit source]Some computers do only one thing. For example, the embedded computer inside kitchen scale cares only about measuring weight. Let's look at a few other examples.
-
A digital kitchen scale, a common use of an embedded computer.
-
A digital alarm clock.
-
A digital kitchen timer offers precise timing.
-
A Wi-Fi router contains a small computer to manage network traffic.
-
A digital camera uses a small computer to manage camera functions.
-
A drone uses computers to help manage the minutia of flight.
-
An electric car. Most modern automobiles use computers for safety, automation, navigation, and entertainment.
Can you think of other specialized computers that focus on one task?
Apps
[edit | edit source]Other computers, for example smartphones, have some basic functions like calling and sending text messages, but they can also run many apps that do a variety of tasks.
-
Firefox app showing Wikipedia.
-
Suntimes, a clock app for sunrise and sunset times.
-
K9, An email app.
-
VLC, a video player app.
-
OsmAnd, a map app.
- calculator app
- alarm clock / timer
- book reader
Can you name other apps? Did you use some of them?
Apps have many advantages. You can pack a lot of apps in one device. Apps usually don't cost you anything. And it is easy to replace misbehaving app with a better one.
Apps are also called applications, programs, or software.
Intelligent computers
[edit | edit source]Computers are not smart like humans. They cannot think and act with reason. Not yet anyway. But they sometimes come close. Echo, a kind of smart speaker, is a computer able to communicate with Alexa to answer questions about a number of topics. Many apps can do the same.
-
Smart speakers are commonly used to interact with users.
-
A driverless car. Self driving vehicles have the potential to improve traffic and save lives.
-
Security robots patrolling an area, freeing up human guards for other tasks.
The advantage of intelligent computers is that you don't have to look for an app that does what you want. You just ask the computer the way you would ask a friend. The disadvantage is that these intelligent computers aren't really very intelligent. They often misunderstand what you want or they simply don't know how to help you. That's why people still prefer apps for most tasks.
Certain websites use artificial intelligence to recommend to you new and interesting products. For example, many people who search for cats on the web like cats and also buy cat clothing. If enough people both search for cats and buy cat clothing, the website starts to take notice. It then will recommend cat clothing to people searching for cats, in an attempt to sell more cat clothing.
-
Delivery robots causing a pileup after failing to navigate past each other.
-
An error with the Boeing 737 MAX aircraft lead to many aircraft being grounded.
Operating system
When we talked about software, we said that computers come with some basic functions, for example playing music or viewing photos, and apps just add more. These basic functions of the computer are called operating system. The password prompt and desktop you have seen before are also part of the operating system.
The operating system is the first thing you see on the screen when you turn on the computer. Every operating system looks different. You can tell which operating system is running on the computer just by looking on the screen. Some of the most common operating systems are below.
- Linux
- Windows
- MacOS
- Android
- iOS
Look at computers and devices around you. Can you tell which operating systems are they running? Which operating system is running on your computer?
| Choice of operating system We will use Linux as the main operating system in this book for reasons explained in Foreword. Other operating systems are briefly introduced here and later covered in terms of differences from Linux. |
| Setup operating system Parent/teacher is responsible for installing and setting up the operating system. Children should come to a computer that already works without having to wait for lengthy setup. |
We will first learn about Linux and then get back to other operating systems later. Linux has many flavors or distributions that differ only in small details.
Can you recognize the flavor of Linux running on your computer?
| Choice of Linux distribution We will use latest Debian as our linux distribution, because it is completely free and its slow release cycle (a big plus in education). Examples in this book should nevertheless work smoothly in other distributions. Very recent hardware might require Ubuntu or Fedora. |
On and off
You have used the computer before when someone else turned it on for you. You will now learn how to turn the computer on and off on your own.
Turn the computer on
[edit | edit source]To turn the computer on:
- Find power button on the monitor and press it. This will turn the monitor on.
- Find power button on the computer case and press it. This will turn the computer itself on.
Various information might appear on the screen for a few seconds before it settles on the password prompt.
What is password?
[edit | edit source]| Setup password (encrypted storage) This book encourages good security habits from the beginning. Parent/teacher should configure full disk encryption during operating system setup. The password should consist of 3-4 short random lowercase words without spaces. Do not use symbols or numbers. Children can choose their password if they wish. In the beginning, it is better to leave the password on a paper near the computer until they can remember it. |
The computer is checking whether you know the secret password. Why? Because passwords prevent strangers from using your computer. Even after the computer stops working and goes to trash, some people might try to get your photos, notes, and other stuff from it. But if they don't know your password, they wouldn't be able to do that.
Enter the password
[edit | edit source]Reach for the keyboard, type your password, and press Enter. If you type the wrong password, the computer will just ask again. If you type the right password, the password prompt disappears and desktop appears a few seconds later.
| Setup automatic login Operating systems come with the ability to host multiple "user accounts", which is an obsolete concept these days, because everyone has their own computer. Parent/teacher should setup automatic login, so that the computer goes from password prompt straight to the desktop. In Debian, this is done under Settings / Details / Users. |
This is called desktop of the operating system. From here we can start apps and do other interesting things, but now we will just learn how to turn the computer off again.
Turn the computer off
[edit | edit source]- Move the mouse to the top right corner of the screen and click (with the left button). A popup appear.
- Move the mouse over the power icon (the one in the bottom right corner of the popup) and click it. The screen will darken.
- Move the mouse where it says "Power Off" and press the left mouse button again.
The computer should turn itself off in a few seconds. You don't have to press the power button on the computer. You might have to press power button on the monitor though.
Contributing
This page is for people interested in fixing/improving/adding content in this wikibook. If you just want to read the book, go to the main page. General information about the book can be found in the foreword.
Definition
[edit | edit source]This book aims to teach (or to be used to teach) computer literacy. Computer literacy is the ability to fully utilize capabilities of computers.
Choices
[edit | edit source]The following choices define the book:
- This book is aimed at very young children, because they are the ones first approaching computers these days. It can be also used by older children and adults for self-study, but it is expected to be mostly used by parents and teachers to guide very young children.
- Due to the focus on young children, the style is very lightweight, mostly in the spirit of "ma, look what the computer can do!". There's nearly no theory. Text mostly consists of instructions to follow and ideas to try. Pictures are plentiful. There are no drills or tests.
- This book focuses on desktop and only lightly covers tablets/phones. See Foreword § Why desktop computers?.
- Linux is the main OS used. Other operating systems are covered as an extra. See Foreword § Why Linux?.
- There is no separate "Internet literacy". Online tools are described side-by-side with desktop applications, because Internet is widely available and online applications have the same feel as desktop applications. The trend is to move applications online.
- Advanced concepts like "digital literacy" (skills and ethics of creating and communicating online) are constrained to the end of the book, because they would bore and confuse young children.
Excluded content
[edit | edit source]The following topics are out of scope for this book:
- Large apps (Gimp, Blender, even Libre Office) have their own guides. We will only cover basics to demonstrate possibilities.
- Programming is taught to small children these days, but it has lots of dedicated Wikibooks. It's better to just link to them.
- Touch typing is an essential core skill, but there are specialized websites and apps for it. This book is not a good place to teach or even to introduce touch typing.
Competing wikibooks
[edit | edit source]There are a number of wikibooks that cover (parts of) computer literacy. They are listed below along with differences from this wikibook:
- Computers for Beginners - This is an abandoned book. The main issue is that it was written for adults rather than children. Titles (Computers for Beginners vs. Computer Literacy) nicely capture this different focus on adults or children, so both books should be probably kept with their respective focus. There are other issues besides adult-oriented style, including rather old-fashioned focus on Windows and some unrelated topics like buying hardware.
- Teaching Computer Literacy - This is an abandoned/unfinished book. Parts of it might be later merged into this book, but many parts of it are inappropriate here. It is more of a reference information than guide. It takes the old-fashioned route of Windows and MS Paint. It contains misplaced accessibility hints. Some of this unrelated information might be merged into Computers for Beginners though.
- Basic Computing Using Windows - An odd collection of Windows-specific topics. It should be probably merged with Computers for Beginners.
- Non-nerd's Guide to Computers - This is a strange assortment of articles. Content should be merged into several other books.
- FHSST Computer Literacy - This is an abandoned book. The little content that is there should be probably merged into other wikibooks.
- Easy Guide to the Internet - This is incomplete, outdated, and abandoned. The little content that is there should be either deleted as outdated or merged into this book.
- Linux Guide - This is a rather outdated adult-oriented introduction to Linux. It could be seen as a Linux version of Computers for Beginners.
- Wikiversity's Computer Skills - Pretty comprehensive, but it's not a Wikibook and it looks targeted at adults.
Related wikibooks
[edit | edit source]- How To Assemble A Desktop PC - A high-quality book covering topics that are out of scope for this book. This book should link to it.
- Computer Hardware - A bit outdated book, but it can be improved. It is heavily focused on internals, so it's not appropriate as a replacement for hardware content in this book. But it could be linked as an extra resource.
- Blender 3D: Noob to Pro - This can be linked as an extra in case this book covers (briefly) basics of 3D modelling.
- Introduction to Information Literacy in the K12 Classroom - This is more advanced and more abstract than computer literacy. It might be a good complementary resource.
- FOSS Education - Covers wider use of Linux in education, teaching IT with FOSS in particular. It provides justification for Linux use that could be linked from this book.
- Internet Technologies - This is incomplete, outdated, and abandoned, but it could theoretically be a nice guide to the Internet/web protocol stack. It's too technical to reference here.
Templates
[edit | edit source]The following templates are used in this book:
{{BookCat}}- Added to the bottom of every chapter.{{Nav}}- Added at the top of every chapter.{{Chapter link|Chapter name|optional display text}}- Used for internal links in the book.{{todo|missing content info}}- For maintenance TODOs.{{Choice|Choice of ...|explanation}}- Used to explain choices made in the book and mention alternatives.{{Setup|Setup ...|setup instructions}}- Show setup instructions for parents/teachers or older students.
Conventions
[edit | edit source]The following stylistic conventions are used in this book:
- Chapter titles have the first letter of the first word capitalized. Only book title has the first letter of every word capitalized.
- Instructions are shown as a numbered list. Mere lists are shown as bulleted lists.