GIMP/Selection Tools
The Basics
[edit | edit source]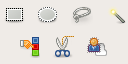
There are 7 selection tools. Each has its own properties, but all have something in common. All of these common options will be described here, while their variations on the tools pages. The tools are:

The paths tool can be considered as a selection tool, but it doesn't share any options. It can be used as a tool for creating complex selections, especially ones that follow natural curves. To convert a path to a selection you can use Select > From Path (Shift+V).
There is also a quick mask mode, used for creating and editing selections using the paintbrush or any other drawing tools. It can be found under Select > Toggle Quick Mask (Shift+Q).
The common options are:
- Modes - determines the way of creating the selection, whether it will be combined with existing one and such
- Anitaliasing - causes the boundary of the selection to be drawn smoother
- Feather edges - causes the boundary of the selection to be blurred
Modes
[edit | edit source]Modes determine whether the selection will be added, subtracted or intersected from existing one, or either replace it. Functions performed by these button can be duplicated using modifier keys, as described later. Many people find this very useful.
Antialiasing
[edit | edit source]This option only affects few of selection tools. It causes the boundary of the selection to be drawn more smoothly.
Feather Edges
[edit | edit source]Feather Edges blurs the boundary, by selecting the boundary pixels only partially. This allows the selection to smoothly blend with the background.
Key modifiers (defaults)
[edit | edit source]The behaviour of selection tools can be modified by holding down Ctrl, Alt and Shift.
- Ctrl - has two options depending on what you are doing
- while creating a selection toggles Expand from centre option
- while doing nothing, this key switches to Subtract mode, as long as you hold it
- Alt - allows movement of the current selection (only its frame, not content). If the image is moved instead, try Shift + Alt
- Shift - similarly to Ctrl, it has two options depending on what you are doing
- before starting a selection, this key will switch to Add mode, as long as you hold it
- after starting a selection, it will depend on the tool you are using - for example for Rectangle Selection, it will create a square selection
- Ctrl + Shift - depending on which tool is used, different thing will happen. A common option however is switching to Intersect mode
- Ctrl + Alt + Click-and-drag and Shift + Alt + Click-and-drag - allows movement of the current selection (its content)
- Space bar - transforms the tool to Navigation cross as long as you press the bar, allowing you to pan around the image, instead of using scrollbars. In Preferences > Image Windows you can toggle the Space bar to the Move tool.
- Ctrl - has two options depending on what you are doing
