Knowing Knoppix/Print version
| This is the print version of Knowing Knoppix You won't see this message or any elements not part of the book's content when you print or preview this page. |
The current, editable version of this book is available in Wikibooks, the open-content textbooks collection, at
https://en.wikibooks.org/wiki/Knowing_Knoppix
Introducing Knoppix
Introducing Knoppix
[edit | edit source]“Knoppix is… so astoundingly useful it's nearly impossible to overpraise” -- slashdot.org
What is Knoppix?
[edit | edit source]Linux that runs from CD
[edit | edit source]Knoppix is an astonishingly clever product. It is a single CD that runs Linux on your PC or laptop. It gives you a full graphical desktop with networking, sound, the lot (subject to suitable hardware). No installation is necessary.
Knoppix is excellent for demonstrations, system recovery, or just testing how well the hardware in a given PC is supported. The Knoppix CD is compressed. On-the-fly transparent decompression gives a remarkable 1,600 Mb of software on a single 700 Mb CD.
Can be installed on a Hard Disk or a USB key
[edit | edit source]You can optionally install Knoppix on your hard drive from the Knoppix LiveCD. Type knoppix-installer in a root console when using Knoppix.
For installation on a USB key see http://www.knoppix.net/wiki/USB_Based_FAQ
How it works
[edit | edit source]Start the computer using the Knoppix CD. The existing software on the hard disk will be bypassed. The hard disk may still be accessed read-only. When you have finished using Knoppix, restart and take the CD out. The regular operating system will run as normal.
Safe to run
[edit | edit source]Knoppix leaves your existing software untouched. In fact, Knoppix can run on a computer with no hard disk at all! After running Knoppix, simply take the CD out of the drive. The computer will behave as if nothing has happened.
The general philosophy of Knoppix is to access disks in read-only mode as much as possible. This is ideal for beginners, because it protects against accidents.
Personal
[edit | edit source]Settings and personal files can be saved to a disk, such as a removable USB hard drive stick. This lets you store a personalised Knoppix setup and take it with you everywhere.
Free
[edit | edit source]Most amazing of all, Knoppix is free. The latest version is always available from the Knoppix download page. Not only is Knoppix free as in no charge, it is also free as in freedom. Subject to certain conditions, you are entitled:
- To make unlimited copies.
- To use one copy on as many computers as you like.
- To give unlimited copies to your friends.
- To sell unlimited copies.
- To customise it to suit yourself.
- To redistribute your customised versions.
Web link The Knoppix download page: http://knopper.net
What you can do with Knoppix
[edit | edit source]Learn Linux
[edit | edit source]This book is designed to help you run Linux for the very first time. Knoppix is perfect for newcomers. Linux isn't going away any time soon. That is why learning it is an investment in your time that will pay off for years to come. This book is meant for people who are at least reasonably familiar with computers. For example, I assume you know your way around your computer's mouse, keyboard, CD drive, and so on.
Rescue and test
[edit | edit source]Knoppix is a wonderful tool for rescuing and testing PCs. I will provide enough information to be useful, without going into mind-bending detail. With Knoppix it is possible to:
- Read files from Windows formatted hard disks, even when the operating system installed on the hard disk cannot be started (unless the hard disk has an unrecoverable data error, or if it is physically damaged).
- Copy files onto other disks, such as removable USB drives, Zip drives, CD-RW blanks and network drives (given suitable hardware).
- Identify hardware, even when Windows cannot identify it (subject to certain limitations).
Use and explore
[edit | edit source]Knoppix is a complete desktop system. Use it:
- To print.
- To play music.
- To use a scanner or a digital camera.
- To connect to the Internet.
- To browse the Internet's World Wide Web.
- To send and receive Internet email.
- To try out the built-in office applications, graphics tools, sound playing, video playing, Internet applications and games.
Network
[edit | edit source]Knoppix is a child of the Internet. Knoppix does networking with its eyes closed. For security reasons, Knoppix does not automatically run any servers that could be accessed from the outside.
Where Knoppix comes from
[edit | edit source]Knoppix was created in Germany by Klaus Knopper. Knoppix is a volunteer, co-operative, community effort. It exists entirely on the Internet. At the moment Knopper is the man who does most of the work on the disk. He does get patches and some scripts from the community, but he is still the most important person. The Knoppix project is hosted by LinuxTag, which is based in Germany at the Technical University of Kaiserslautern. The LinuxTag team runs conferences, workshops and exhibitions for everyone interested in Linux and Free Software.
Web links The home page of Klaus Knopper(in German): http://www.knopper.net/ The home page of LinuxTag (in German): http://www.linuxtag.org/
Knoppix is Free Software
[edit | edit source]Knoppix is Free Software. It is licensed under the GNU General Public Licence (GPL). Free Software is not freeware, and not shareware. Free Software means “free as in freedom”, not necessarily price. This means you are allowed to run, copy, distribute, study, change and improve Knoppix at no charge.
The catch is that when you give (or sell) copies to other people, you must give them the same freedoms under which you received it. This limitation ensures that Knoppix is free now and will remain free forever. For more details, see the license text at the end of this book.
Web link The Free Software Definition: http://www.gnu.org/philosophy/free-sw.html
Limitations
[edit | edit source]No warranty
[edit | edit source]First and most important of all, Knoppix is experimental software. There is no warranty. Use it at your own risk.
CD means slow
[edit | edit source]Compact Disc Read Only Memory (CD-ROM) drives are much slower than hard disk drives. This means that some applications on the Knoppix CD may take a long time to start; much longer than they would do on a full permanent Linux system. However, Knoppix has some clever (optional) tricks that can spectacularly speed things up.
Knoppix does not get very far on unreliable CD-ROM drives. Since everything has to be loaded from CD, it falls over pretty quickly if CD-ROM errors occur, or if the Knoppix CD itself is damaged. Knoppix has built-in tools for testing its own media.
Not everything works
[edit | edit source]Knoppix supports a huge range of common PC hardware, but not everything. Internal dial-up modems and external USB broadband modems tend not to work. AOL and Compuserve are completely incompatible. Certain cheap printers may be useless. Many cheap colour laser printers do not work. Support for wireless (802.11b) network adapters is limited at best. Certain types of multimedia audio and video files are unplayable. Most commercial DVD movie discs cannot be played. In general, Knoppix does not run Windows software.
RAM intensive
[edit | edit source]Knoppix works by loading everything into Random Access Memory (RAM). The more RAM you have, the better. For typical performance, you need 128 Mb of RAM.
If you are lucky enough to have 828 Mb of RAM or more, Knoppix has clever tricks to make good use of all the RAM in your computer. This can deliver blazingly fast performance.
If you have less than 128 Mb of RAM, Knoppix has the ability to use part of the hard disk as if it were RAM. This is called creating a swap file. However, this technique does not work on all hard disks, and performance is much slower than real RAM.
Web link LiveDistro Knoppix Resource
What is included in Knoppix?
[edit | edit source]Knoppix is a compilation of a huge number of works from around the Internet. Some of the projects mentioned in this book are:
| Project | Home page |
|---|---|
| AbiWord word processor | http://www.abisource.com/ |
| Audacity sound recorder | http://audacity.sourceforge.net/ |
| Common Unix Printing System (CUPS) | http://www.cups.org/ |
| Debian distribution | http://www.debian.org/ |
| Gnumeric spreadsheet | http://www.gnumeric.org/ |
| The GNU Image Manipulation Program (The Gimp) | http://www.gimp.org/ |
| GNU utilities | http://www.gnu.org/ |
| The K Desktop Environment (KDE) | http://www.kde.org/ |
| Linux kernel | http://www.kernel.org/ |
| Mozilla web browser | http://www.mozilla.org/ |
| OpenOffice.org office suite | http://www.openoffice.org/ |
| Samba file sharing server for Windows PCs | http://www.samba.org/ |
| Scanner Access Is Now Easy (SANE) | http://www.sane-project.org/ |
| Xine Media Player | http://xinehq.de/ |
| X Multimedia System | http://www.xmms.org/ |
| X Window System | http://www.xfree86.org/ |
Putting it all together is the work of the Debian project. The result is called the Debian distribution. This means that Knoppix is Debian modified to run on a self-contained CD.
What is Linux?
[edit | edit source]Linux (pronounced "lin-ucks") is a free operating system. An "operating system" is the base software that makes a computer useful.
Strictly speaking, Linux is the kernel. The kernel is the core component of the operating system. Think of an operating system as a nut. The shell is the part that you use. The kernel is the core that talks to the computer's hardware.
Note There are many different Linux distributions. But there is only one current version of the Linux kernel. Therefore, every distribution contains Linux.
A little history
[edit | edit source]In the 1970s, computer programs were free. A program is a sequence of instructions that makes a “calculating machine” do something useful. The engineers who worked on these instructions became known as programmers. They shared their know-how with each other. They found that it made their work more pleasant.
Unfortunately, this co-operative spirit died under commercial pressures. Restrictive practices in the fast-growing “software industry” meant that sharing the most useful programs and some of the most vital technical information became largely impossible.
A man named Richard Stallman was greatly frustrated by this change. He wanted to bring back the spirit of the early days that he had known at MIT (Massachusetts Institute of Technology). He knew that he had the perfect skills to build a free operating system. He knew that if he didn't do it, no-one would. So he decided to do it, or “die trying”.
By the 1990s, Stallman's Free Software Foundation had found or created nearly all the components of a free operating system. He called his creation “GNU's Not UNIX”.
The name is a joke designed to poke fun at the alphabet soup of computer acronyms. Some acronyms have other acronyms as part of their definition. The GNU acronym takes this one stage further - it has its own acronym as part of its definition. “Is Not” is a way of saying “is like” or “is compatible with”.
UNIX refers to a family of operating systems that were used mainly in science, engineering and finance. Stallman chose to base his efforts on UNIX because it was tried and tested. It would also be convenient for other people to switch from UNIX to GNU.
How GNU grew
[edit | edit source]
In 1991, the GNU project still lacked a kernel, the vital core component of an operating system. Luckily, a student in Finland called Linus Torvalds created one “as a hobby”.
In 1991, Torvalds produced a simple, basic system called “Freax”. He called it “Linux” privately but never meant it to be called that in public, because he didn't want to be too egotistical. He made it free because he wanted feedback. It was posted on the Internet by a friend.
Pretty soon, Torvalds began receiving email from places he'd dreamed of visiting, like Australia and the United States. Instead of cash, Linus preferred postcards. His sister Sara was suddenly impressed that her brother was somehow hearing from new friends far away.
Torvalds had used the Free Software Foundation's tools, so he decided to make it free likewise. This was a way to say “thank you”. He decided to put Linux under the Free Software Foundation's General Public Licence. This meant that anyone could use, improve or sell Linux, but no-one could take overall control.
It's a GNU world!
[edit | edit source]From there, it snowballed in the most extraordinary way. It has catapulted Torvalds to accidental super-stardom. He has appeared on the cover of Time magazine. We should remember that Stallman started it all. That is why the full title of Linux is GNU/Linux. In other words, Knoppix is a Linux-based GNU system.
Web link Overview and history of the GNU project: http://www.gnu.org/gnu/gnu-history.html
Knoppix for the first time
Knoppix for the first time
[edit | edit source]“The most important design issue... is that Linux is supposed to be fun.” -- Linus Torvalds
Overview
[edit | edit source]The purpose of this section is to get you started into Knoppix for the very first time. This section skips nearly all of the options for starting Knoppix. The options for starting Knoppix are explained later.
Hardware requirements
[edit | edit source]The recommended hardware is as follows:
- Pentium I 350 MHz processor (recommended minimum).
- 128 Mb RAM.
- Either: IDE or SCSI bootable CD-ROM or DVD drive
- Or: 3.5" floppy drive plus non-bootable CD-ROM or DVD drive.
- SVGA compatible graphics card (most cards supported).
- Monitor capable of 800x600 pixel resolution.
- Serial mouse, or PS/2 mouse, or USB mouse.
Starting Knoppix
[edit | edit source]There are two stages to starting Knoppix:
The first stage
[edit | edit source]The first stage is to get to the boot prompt. The boot prompt lets you customise the Knoppix startup process. For example, you can specify at the boot prompt what screen resolution you want Knoppix to use. To reach the boot prompt, you use either the CD/DVD or the floppy disk. What about some instructions for use with USB???
The second stage
[edit | edit source]The second stage is to run Knoppix itself. This requires the CD/DVD. Knoppix follows the instructions given at the boot prompt to complete the startup process.
The first stage
[edit | edit source]Getting to the boot prompt
[edit | edit source]To get to the boot prompt, follow these steps:
- If the computer is already on, insert the Knoppix CD/DVD. If the CD/DVD drive is set to auto-run, information explaining about Knoppix will appear. Restart the computer.
- If the computer is off, turn it on, then immediately insert the Knoppix CD/DVD. To play for time, press the Pause/Break key immediately after turning your computer on. On many PCs and laptops, this will pause the BIOS, giving you more time to insert the CD/DVD. Then press the Pause/Break key again to resume startup.
- Most newer computers will automatically check for a bootable CD/DVD in the first drive. The Knoppix boot prompt should then appear. The boot prompt is the last three lines at the bottom of the screen. If your computer can't display the white and blue Knoppix logo, you will get a blue background instead.
- On some computers, you must press a key for the “boot device menu”. The boot device menu is used to tell the computer which drive to boot from. A prompt saying which key will display the boot menu will appear on the screen just after you turn the computer on. For example, on some Dell desktop PCs, press F12 when prompted, press the Down Arrow key until “Boot from IDE-CDROM” is highlighted, then press Enter.
- At the boot prompt, press Enter to boot Knoppix accepting all the defaults (including the German keyboard/language.) If you do nothing for 60 seconds, Knoppix boots automatically. To boot Knoppix with another keyboard/language, see the section “Which language?” below.
Tip If you have two CD/DVD drives, and one of them is a CD/DVD Re-Writable drive, put the Knoppix CD/DVD in the other drive. Keep your writable drive empty if you can. This will let you try out the CD/DVD writing features in Knoppix easily at a later time.
Help at the boot prompt
[edit | edit source]Press F2 for the help screen. The help screen is a summary of the boot prompt options. Pressing F2 or any other key cancels the timer, so Knoppix will not automatically boot.
Quick help
[edit | edit source]Question: How do I get out of the boot prompt?
Take the disc out of the drive, then restart your computer.
Question: How do I use the boot floppy?
Turn off the computer. Insert the Knoppix boot floppy disk. Turn the computer back on. The computer should boot from the floppy drive. Then the Knoppix boot prompt should appear.
If that doesn't work, enter your computer's Basic In/Out System (BIOS) setup. The key to press that takes you into the BIOS setup is usually shown on the screen just after you turn the computer on. Visit the boot priority screen (it may have another name such as boot device menu). Set the BIOS to boot from the CD/DVD or floppy drive before the hard disk drive. If unsure, check with your motherboard or computer manufacturer.
Question: The computer has two CD-ROM drives. Why does the Knoppix disc boot in one drive but not the other?
Some BIOSes can only boot the first CD-ROM/DVD drive. To work around the problem, start up from the Knoppix boot floppy disk. Then you can put the Knoppix CD/DVD in either CD-ROM/DVD drive. If you are really determined, switch the CD-ROM/DVD drive order so the drive you want to boot from is the first drive.
The second stage
[edit | edit source]Starting Knoppix proper
[edit | edit source]To start Knoppix with the United Kingdom keyboard/language:
- Type this at the boot prompt:
knoppix lang=uk - Press the Enter key on the keyboard.
- Knoppix will begin loading with the UK keyboard/language.
Which keyboard/language?
[edit | edit source]The most important option at the boot prompt is the keyboard/language. More correctly, the keyboard/language option sets the locale. A locale is a collection of regional settings including keyboard layout, language, time format, date format, currency format and paper size. Some language translations may be incomplete.
The locale options are named using the International Standards Organisation two-letter country codes (ISO 3166 and ISO 639). The locale options are:
| Code | Keyboard/language |
|---|---|
| de | German (default) |
| be | Belgian |
| bg | Bulgarian |
| ch | Swiss |
| cn | Simplified Chinese |
| cs or cz | Czech |
| dk or da | Dansk |
| es | Spanish |
| fi | Finnish (incomplete) |
| fr | French |
| he or il | Hebrew |
| it | Italian |
| jp | Japanese (limited) |
| nl | Dutch |
| pl | Polish |
| ru | Russian |
| sl | Slovenian |
| tr | Turkish |
| tw | Traditional Chinese |
| uk | United Kingdom |
| us | United States |
Automatic hardware detection
[edit | edit source]Knoppix will then try to detect the various items of hardware in your computer. How long it takes depends upon the speed of your machine. Here are some examples to give you an idea of what to expect:
| Processor | RAM | CD-ROM speed | Time needed |
|---|---|---|---|
| Intel Pentium 4 (2.6 GHz) | 512 Mb | 48x | 40 seconds |
| AMD Duron (1 GHz) | 256 Mb | 32x | 45 seconds |
| AMD Athlon (600 MHz) | 128 Mb | 24x | 1 min 30 seconds |
The X Window System
[edit | edit source]Next, it will briefly say “INIT: Entering runlevel 5” and then Knoppix will try to start the X Window System. The X Window System is the graphics display.
If you have a supported graphics card, you will see a black cross on a grey stippled background. This means the X Window System started successfully.
The K Desktop Environment
[edit | edit source]Knoppix will begin loading the K Desktop Environment. KDE runs on top of the X Window System. The progress of loading KDE will be shown in the middle of the screen. When KDE has finished loading, the welcome page will be loaded.
When the welcome page appears, congratulations! You have started Linux, the X Window System, and the K Desktop Environment successfully.
Quick help
[edit | edit source]Question: Why does KDE come up in German?
You need to specify the keyboard/language at the boot prompt. For example, for the UK locale, enter knoppix lang=uk at the boot prompt.
Question: It says 'cloop: read error', what does that mean?
There is a problem reading the Knoppix CD. You either have a faulty CD-ROM drive or a damaged CD. To test the Knoppix CD, enter at the boot prompt:
knoppix testcd
This will make Knoppix check the media for errors. If you know that the Knoppix CD is good, this error usually means a faulty CD-ROM drive.
Question: I get a blank screen when the X Window System comes up, why?
Knoppix is trying to use a screen resolution that your monitor doesn't support. For example, Knoppix may have detected your graphics card is capable of 1024x768 pixel resolution, but your monitor can't cope with that. Try setting a lower resolution at the boot prompt. For example, enter:
knoppix lang=uk screen=800x600
This will make Knoppix use a screen resolution of 800 by 600 pixels when it starts the X Window System.
Question: Why does the screen go blank when the kernel boots?
This problem usually occurs with low cost TFT (flat screen) monitors. The kernel is using a framebuffer console, but the monitor is incompatible with it. Turn off the framebuffer console. At the boot prompt, use the option “vga=normal”. For example, type:
knoppix lang=uk vga=normal
This will turn off the framebuffer console and the penguin logo.
Question: Why doesn't the mouse work?
This could mean you are trying to use a PS/2 mouse in a 9-pin serial port through a PS/2-to-serial adapter. Some PS/2 mice do not work when plugged into a 9-pin serial port. Try a real serial mouse.
Question: It says “Initrd extends beyond end of memory”.
Your motherboard is reporting the RAM size incorrectly. Specify the amount of physical RAM in your computer at the boot prompt. For example, if you have 128 Mb of RAM, enter at the boot prompt:
knoppix lang=uk mem=128M
Question: It says “Could not find the KNOPPIX filesystem, sorry. Dropping you to a (very limited) shell.”
Try booting with:
knoppix ide2=0x180 nopcmcia
If that doesn't work, it means your PCMCIA CD-ROM drive is not supported. There is a workaround. In Windows, copy the directory called “KNOPPIX” from the Knoppix CD to the root of a local FAT formatted hard drive partition (e.g.: drive “C:”). The copy will take some time to complete. Then start Knoppix and specify the partition that you copied the KNOPPIX directory to, using the “fromhd=” boot parameter. For example, boot with:
knoppix fromhd=/dev/hda1
If Windows is not available, use a single-floppy Linux such as “tomsrtbt” to do the copy, however that is beyond the scope of this book.
Getting out
[edit | edit source]Now that you've got Knoppix up and running, feel free to have a poke around. Everything is read-only, so you're unlikely to do any harm to your computer. To exit Knoppix:
- Click the “K” menu in the bottom left corner.
- Click “Logout”.
- Knoppix will begin shutting down.
- The Knoppix CD will be ejected.
- Remove the CD and close the tray.
- Press Enter on the keyboard.
- Knoppix will attempt to turn off the computer automatically. If it doesn't turn off automatically, it is now safe to turn off the computer yourself using the power button.
Tip For a quick exit, press Ctrl+Alt+Backspace. This “three finger salute” kills the X Window System. Killing the X Window System takes down KDE and all its open applications. Knoppix will then shut down automatically.
The K Desktop Environment
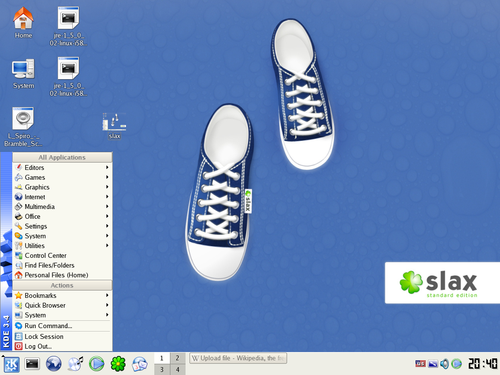
The K Desktop Environment
[edit | edit source]
The K Desktop Environment is a modern, powerful and free graphical user interface environment for UNIX compatible systems. Its name is a play on the Common Desktop Environment created by Sun Microsystems in the 1980s. This section explains what KDE has to offer.
Web link The home page of the K Desktop Environment: http://www.kde.org/
Single click, not double-click
[edit | edit source]KDE looks familiar to Windows and Macintosh users because it takes some of the best elements from each. There is an important difference: everything is single click. Nothing needs a double-click to make it work. If you double-click, you'll end up with a program running twice, or something else you don't need. Just single click. To revert this to what you may be used to, there is an appropriate setting under Peripherals -> Mouse in the Control Center.
Tip To select a file instead of opening it, hold down the Ctrl key and click the left mouse button. The icon will be selected, rather than opened. It is then safe to let go of the Ctrl key.
Context menus everywhere
[edit | edit source]Most icons have a context menu. To get the context menu for an icon, right-click on the icon. You'll get a little pop-up menu of common actions for that icon. This also works on window edges, toolbars, and just about everything else.
Tip Right-click to see the context menu for an item.
Hover the mouse for help
[edit | edit source]Like Macintosh and Windows, most icons have a tooltip. Hover the mouse pointer over an icon. A little yellow label will tell you what that icon does. Tooltips only work in the current active window. This means that if you have two windows open, you will only get tooltips in the window that is at the front. To get tooltips in the other window, you must click it to bring it to the front.
Tip Not sure what an icon does? Hover the mouse pointer over it.
The Desktop
[edit | edit source]The main part of the screen is called the Desktop. This is where the application windows appear. There are also icons for each disk device in the system.
Here are device icons for two CD-ROM drives, a 1.44 Mb floppy drive, and a hard disk partition. Notice that the “hard disk partition” icon has the name “hda1”. Knoppix has its own way of naming disks and partitions. For details, see the section “Knoppix essentials”. These icons are actually hyperlinks. In other words, they are just pointers to the place in the system where the files appear. You can't drag and drop files and folders onto Desktop device icons, as you can on the Apple Macintosh.
Note Desktop icons are shortcuts. There are no files inside Desktop icons. Instead, Desktop icons are just pointers to the places where the files actually appear.
If you plug in a hot-pluggable disk device, such as a USB external hard drive, a new icon for it will appear on the Desktop. This behaviour will be familiar to Apple Macintosh users.
The Panel
[edit | edit source]At the bottom of the screen is the Panel. The Panel is always visible. It contains various utilities and status information.
K Menu
[edit | edit source]In the far left corner of the Panel is the K Menu which is just like the Windows “Start” menu. Click for a list of programs that are available on the system.
Quick launch
[edit | edit source]Next to the K Menu are Quick Launch icons. These icons represent frequently used programs. Hover the mouse pointer over the program icon for a description of what it does. Single-click on the icon to start that program. Be aware that the OpenOffice program may take several minutes to start, especially if you have a slower computer.
Desktop Guide
[edit | edit source]The Desktop Guide consists of four squares. Each square represents one desktop. You start off in the first desktop. Click in the Desktop Guide to switch between the four available desktops. To move open windows between Desktops, click the Window Control Box at the top left corner of the window. Point at “To desktop”, then choose the Desktop that you would like to send the window to.
Taskbar
[edit | edit source]A button is shown in the Taskbar for each open window. This example shows three open windows; Konsole, the Konqueror web browser, and the GIMP graphics editor.
System Tray
[edit | edit source]The System Tray contains an icon for the current keyboard layout. To view the available keyboard layouts, right-click on the keyboard layout icon.
Clock
[edit | edit source]The clock shows the time and date.
Hide Panel
[edit | edit source]At each end of the Panel is a Hide Panel button. Click the Hide Panel button to make the Panel shrink to that side of the screen. Click the button again to unhide the Panel. Drag the Hide Panel button to move the entire Panel from one side of the screen to another.
Left mouse button selects text, middle button pastes
[edit | edit source]To copy and paste text using a three button mouse:
- Select the text that you want to copy and paste with the left mouse button, so that the text is highlighted.
- Point to the place where you want the text to go.
- Click the middle mouse button. The last selected text will be pasted from the X Window System's copy buffer into the place where you clicked.
This also works in other window managers that run in X. If this method doesn't work, you can use the Ctrl+C > Ctrl+V or the Ctrl+Insert > Shift+Insert combination. The latter key combination is slightly older, but is supported in apps that don't support the former combinations.
Alternatives to KDE
[edit | edit source]- See also: Alternatives to KDE
For whatever reason, you may you might want to try something other than KDE. Several alternatives exist, such as GNOME, Xfce, and WindowMaker. GNOME, being an entirely separate desktop environment rather than a window manager, is distributed within Gnoppix. For more info, see Alternatives to KDE. Once knoppix has loaded you can switch between the various alternatives.
In newer versions of Knoppix, Beryl may be supported (this depends on your hardware). Although using Beryl is almost identical to using KDE it must be specified at boot time with:
knoppix desktop=beryl
Knoppix essentials
Knoppix essentials
[edit | edit source]“If I ever met Bill Gates, there wouldn't be much of a meeting point. I couldn't tell him about business, and he couldn't tell me about technology.” -- Linus Torvalds
This section contains important background information that will help you understand the rest of this book. If you are in a hurry, skip over this section. The terms explained in this section will be used often, so you may need to refer back to this page later.
File names
[edit | edit source]The following rules apply to file names in Knoppix.
- Case sensitive. This causes the most problems for beginners. For example, “myfile.txt”, “MyFile.txt” and “MYFILE.TXT” are all different names.
- Long file names are allowed. File names can be up to 255 characters long.
- There is no “C:” drive. Instead, all files are arranged in a tree beginning with “/”, which is called the root directory. The “root directory” is like “My Computer”. It is the starting point for everything stored inside in the computer.
- Forward slashes. For example, in Windows, part of the location of an image file might be:
My Documents\My Pictures\duck.jpg
In Knoppix, the backslashes that represent the path to the file are written as forward slashes instead, like this:My Documents/My Pictures/duck.jpg
Note What's the difference between a directory and a folder? Not much. A folder is just the icon that is usually used to represent a directory. The words “directory” and “folder” are interchangeable. Remember, a hard disk is like a filing cabinet. Partitions are like drawers, directories are like folders, and files are like individual documents.
Drive names
[edit | edit source]You may be used to Microsoft Windows' naming scheme for disk drives. For example, you may be used to “drive A:” for the first floppy drive; “drive C:” for the first visible hard drive partition, and so on. Knoppix has its own drive naming scheme. This section explains how the naming scheme works.
Disk types
[edit | edit source]The naming scheme starts with a two-letter code for the type of disk.
| Name | Drive type |
|---|---|
| fd | Conventional floppy drive |
| hd | Integrated Drive Electronics (IDE) drive |
| sd | Small Computer System Interface (SCSI) drive |
IDE drives
[edit | edit source]IDE drives are the most common in desktop PCs and laptops. A single letter indicates how the drive is connected. Most PCs and laptops have two IDE channels: primary and secondary. Each channel can have up to two devices: master and slave.
| Name | IDE drive |
|---|---|
| hda | Primary Master |
| hdb | Primary Slave |
| hdc | Secondary Master |
| hdd | Secondary Slave |
SCSI drives
[edit | edit source]For SCSI drives, a single letter indicates its location. This is called its position in the SCSI chain. Zip, USB and Firewire drives are also treated as SCSI drives.
| Name | SCSI drive location |
|---|---|
| sda | First SCSI drive |
| sdb | Second SCSI drive |
| sdc | Third SCSI drive |
Disk partitions
[edit | edit source]IDE and SCSI hard drives are divided into partitions. Zip, USB and Firewire drives also contain partitions. A partition is like a compartment within a disk. There may be a single partition that covers the entire disk. There may be more than one partition. Each partition is indicated by a number.
| Name | Drive | Partition |
|---|---|---|
| hda1 | Primary master IDE drive | First partition |
| hda2 | Primary master IDE drive | Second partition |
| hda3 | Primary master IDE drive | Third partition |
SCSI emulation for IDE CD-ROM drives
[edit | edit source]IDE CD-ROM drives are treated as SCSI drives. This is called SCSI emulation. SCSI emulation is there so that CD burning applications can use the same language to talk to SCSI and IDE drives.
| Name | CD-ROM drive |
|---|---|
| scd0 | First CD-ROM drive |
| scd1 | Second CD-ROM drive |
| scd2 | Third CD-ROM drive |
Conventional 1.44 Mb floppy drives
[edit | edit source]For ordinary floppy disk drives, a number shows the drive number.
| Name | Floppy drive number |
|---|---|
| fd0 | First floppy drive |
| fd1 | Second floppy drive |
Drive detection
[edit | edit source]Knoppix automatically detects all IDE and SCSI devices. The names of the devices are printed in the startup messages (Ctrl+Alt+F1). Here is an example:
hda: [FUJITSU MPA3026AT] hdb: [LS-120 VER5 00 UHD FLOPPY] hdc: [HITACHI DVD-ROM GD-2500] hdd: [MATSHITA CD-RW CD-7586]
This example shows that the primary master is a Fujitsu hard drive. The primary slave is an Imation LS-120 SuperDisk drive. The secondary master is a Hitachi DVD-ROM drive. The secondary slave is a Matshita CD-RW drive.
Partition detection
[edit | edit source]Knoppix automatically detects all partitions on all IDE and SCSI devices. For example, given a single Windows partition on the primary master IDE hard drive, the following device name will be created:
/dev/hda1
This means the partition will be called /dev/hda1 in Knoppix.
Note Some removable disks also have partitions, notably Iomega Zip disks. For the partitions on an Iomega Zip disk to be detected properly, you must insert the disk into the drive before you start Knoppix.
Mount points
[edit | edit source]Each device name has a mount point. This is a special place where the files on a device appear. A mount point is created automatically for each device name. For example, given the Fujitsu drive above, the following mount point will be created:
/mnt/hda1
This means the partition /dev/hda1 will be mounted to /mnt/hda1.
Auto-mounting of floppy and CD-ROM drives
[edit | edit source]Conventional floppy and CD-ROM drives are auto-mounted. This means Knoppix takes care of mounting and unmounting them automatically. The auto-mount locations are:
- First floppy drive: /mnt/floppy
- Second floppy drive: /mnt/floppy1
- First CD-ROM drive: /mnt/cdrom
- Second CD-ROM drive: /mnt/cdrom1
Login accounts
[edit | edit source]When you start Knoppix, you are logged in automatically. No passwords are needed. All passwords are locked by default. Knoppix bypasses all the usernames and passwords of the operating system installed on the hard disk.
| Keyboard shortcut | Virtual terminal | Logged in as user account |
|---|---|---|
| Ctrl+Alt+F1 | Console number 1 | root |
| Ctrl+Alt+F2 | Console number 2 | root |
| Ctrl+Alt+F3 | Console number 3 | root |
| Ctrl+Alt+F4 | Console number 4 | root |
| Ctrl+Alt+F5 | X Window System (KDE) | knoppix |
You can switch between the virtual terminals at any time. For example, to switch to the first console, press Ctrl+Alt+F1. The Knoppix startup messages will be displayed. To switch to the second console, press Ctrl+Alt+F2. To get back to the X Window System, press Ctrl+Alt+F5.
Note The X Window System is on virtual terminal number 5.
User accounts
[edit | edit source]The user account
[edit | edit source]The Knoppix user account is called “knoppix”. This account is for all productivity tasks, including CD burning and printing. When the X Window System starts, you are logged in to that user account automatically, without a password.
The superuser account
[edit | edit source]The superuser account is for system administration tasks. The superuser account is called the root account. When Knoppix starts, you are logged in as root to all four consoles automatically with no password. It is also possible to use the root account within the X Window System.
Important As with other Linux distributions, use the user account for all your everyday tasks. Only use the root account when you need it.
For example, when you are logged on as root, you have the power to instantly delete every file on every disk with one simple command. When you are logged on as a user, the system will not let you do that. This helps you to protect yourself against accidents. Get into the habit now and it will save you later!
Identifying hardware
Common hardware
[edit | edit source]Knoppix has built-in hardware identification. This means Knoppix can identify the make and model of a huge range of common PC components, such as processors, graphics cards, network cards, and so on. To use the hardware identification:
- Click K Menu.
- Click System.
- Click Info Center.
- The Info Center application will come up. On the left side are the various categories. Click a category to view the details.
The most useful categories are:
- Processor (Central Processing Unit).
- Memory (Random Access Memory, or RAM).
- Partitions (partitions on hard disks and other drives).
- PCI (Peripheral Component Interconnect cards).
- PCMCIA (credit-card sized cards for laptops. PCMCIA stands for Personal Computer Manufacturer Interface Adapter).
- Storage Devices (hard disks and other drives).
- USB Devices (Universal Serial Bus peripherals).
- Note
- If you plug in a new USB device, and you are already on the USB Devices page, choose any other category and then select USB Devices again to refresh the list.
Listing hard disks
[edit | edit source]To get a listing of the hard disk drives in the computer, including the make and model of each one:
- Click the Konsole (bottom row, 6th from the left).
- Enter the following command, then press Enter.
dmesg - The
dmesgcommand shows the “kernel messages”. You will get quite a lot of output. Scroll up about two-thirds of the way until you see lines like this:hda: ST320410A, ATA DISK drive
hdc: JLMS XJ-HD165H, ATAPI CD/DVD-ROM drive
hdd: LITE-ON LTR-52327S, ATAPI CD/RW drive
The example above is from a computer with IDE drives. It has one hard disk drive and two CD drives. The primary master (hda) is a “Seagate Technology 320410A” hard disk drive. “ATA” stands for “AT Attachment”. The secondary master (hdc) is a DVD drive and the secondary slave (hdd) is a CD writer.
- Tip
- To see only the lines from
dmesgthat contain the letters “hd”, enter: dmesg | grep hd- The “|” character is a vertical bar, not a capital “i”.
- On a UK keyboard layout, the vertical bar is on the key between “Z” and the left “Shift”.
Limitations
[edit | edit source]The ability to identify hardware is tremendously useful. However, there are limitations you should know about.
Hardware newer than Knoppix
[edit | edit source]The most important limitation is that Knoppix cannot accurately identify PCI and PCMCIA hardware that is newer than Knoppix is. USB and Firewire devices work differently and are not subject to this limitation.
This book comes with Knoppix version 3.3, which is dated September 2003. Knoppix should be able to identify most hardware made before that date (except the very old or very rare).
However, Knoppix version 3.3 may only be able to identify PCI and PCMCIA hardware made after September 2003 as an “Unknown device”. A newer version of Knoppix may help. A newer version can be obtained from the Knoppix web site and from other vendors.
Winmodems
[edit | edit source]The vast majority of modems made these days are winmodems. A winmodem is a modem that relies on the CPU for some of it's communication routines. This is done to save a few components and reduce manufacturing costs. Winmodems tend not to work well with Linux. A common example is the Intel 537 series of PCI internal modem cards.
Knoppix can only tell you what a winmodem identifies itself as, in its hardware. Knoppix cannot tell you about the Windows-specific software needed to get it working in Windows. For example, in the case of Intel 537 based winmodems, there are many different vendor-specific Windows drivers, which may be incompatible with each other. However, these cards will all be reported the same in Knoppix. That is more a limitation of the hardware, rather than a limitation of Knoppix.
Identified does not mean supported
[edit | edit source]Knoppix may not have driver support for all the hardware it can identify. In other words, just because Knoppix tells you the make and model of a device does not mean it actually works in Knoppix. For example, the Intel 536EP internal modem PCI card is accurately identified; but it is not usable because it requires proprietary software that cannot be distributed with Knoppix.
Not guaranteed
[edit | edit source]The identification provided by Knoppix may be wrong. This is because Knoppix is not perfect (sorry). However, it is pretty reliable. For example, in two years of using Knoppix every day, I have had only one instance of wrongly identified hardware (a fairly obscure sound card).
The hardware identification strings are mostly provided by Linux users, rather than the hardware vendors themselves. However, the hardware vendors are not perfect either. Sometimes the Linux users' identification corrects mistakes made by hardware vendors!
Reading the hard disk
Knoppix supports all IDE and most SCSI hard disk drives. It reads files from the full range of Microsoft operating systems – from MS-DOS through to Windows XP.
This is useful because if you cannot start Windows, often all the data files are still there happily on the hard disk. On many occasions, it is a simple matter to locate the files using Knoppix. It is usually then equally trivial to rescue the files by copying them somewhere safe (explained in the later sections).
To browse the files on the internal hard disk, look on the Desktop. You should see an icon for each hard disk partition. To access the files on that partition:
- Click the icon for the hard disk partition.
- Wait for a moment while the partition is mounted. A green triangle will appear, indicating that the partition is in use.
- Wait while the Konqueror file manager starts up.
- The files on the partition should be displayed, read only. This example shows a typical “drive C:” from a computer that usually runs Windows 98.
Selecting files and folders
[edit | edit source]To create data CDs and copy files and folders onto other disks, you need to know how to select. There are several ways to select files and folders:
- Lasso. Click and hold the left mouse button on a blank area in the Konqueror window. Drag across to the opposite corner. The files and folders in the marked area will be selected. To deselect, click any blank area within the window.
- Ctrl + click. Hold down the Ctrl key on the keyboard, and click a file or folder. It will be selected. To deselect, Ctrl + click the file or folder icon again, or click any blank area within the window.
- Shift + click. Ctrl + click the first file or folder. Let go of the Ctrl Key. Hold down the Shift key, and select the last file or folder. The range will be selected. To deselect, click any blank area within the window.
- Right-click. Click the right hand mouse button on a file or folder. A “context menu” will appear, showing the most common actions for that item. The file or folder will also be selected. To deselect, click any blank area within the window.
Enabling write access
[edit | edit source]Knoppix has the optional ability to write to hard disk drives. Write mode lets you copy files to the drive, and change existing files. Knoppix supports writing to MS-DOS and Windows 95/98/Me formatted partitions. Writing to native Windows NT/2000/XP partitions is not supported. To enable write access:
- Click the icon of the hard disk partition you want to write to.
- Wait for a moment while the partition is mounted.
- Wait while the Konqueror file manager starts up.
- The files on the partition will be displayed.
- Right-click the icon of the hard disk partition.
- Click “Change read/write mode”.
- You will be prompted to make the partition writeable. Click “Yes”.
- You should now be able to write files to the partition.
Quick help
[edit | edit source]Question: There are no icons for the hard disk on the Desktop.
If you have an IDE hard disk, this usually means the BIOS did not detect the hard disk drive. Go into your motherboard's BIOS and make sure the hard disk is detected by the BIOS properly. If you have one of the recent “Serial ATA” hard drives, they are not supported in this version of Knoppix. Try a newer version of Knoppix.
Question: I still can't access the hard disk.
The partition may be encrypted, which means it may have been specially set up on purpose to make it inaccessible to outside tools like Knoppix. The partition table may be incorrect, or there may be data errors. In the worst case, the drive may be physically damaged; listen for ping-pong ball bouncing or loud rattling noises.
Question: How can I check or test my hard disk?
Knoppix has many built-in tools, but they are beyond the scope of this book. You will need a more advanced book, a knowledgeable friend or help online to use these tools. Having said that, here is a hint. To list the commands that have the words “dos”, “ntfs” or “partition” anywhere in their short description, enter:
man -k dos ntfs partition
CD reading and writing
Reading CD-ROMs
[edit | edit source]Knoppix has built-in support for reading Compact Disc Digital Data discs. It is best to have two CD drives – one for the Knoppix CD, and one for the data CD that you want to read. If not, see “If you have only one CD drive” in the “Advanced startup options” section. To read a data CD:
- Insert the data CD into an empty CD-ROM drive.
- Click the icon on the Desktop on that represents the drive. The “CDROM” icon represents the first CD drive, and “CDROM1” represents the second drive. In Windows, the first drive is given a lower drive letter (eg “D:”). The second drive is given a higher drive letter (eg “E:”).
- A green triangle will appear on the CD drive icon to indicate that the drive is in use.
- Wait while the Konqueror file manager starts up.
- The files on the CD will be displayed.
Ejecting the CD
[edit | edit source]- Close all windows and files opened from the CD.
- Press the Eject button on the front of the drive.
- The CD tray will be ejected.
Quick help
[edit | edit source]Question: When trying to access a CD for the first time, it says “The file or directory file:/mnt/cdrom does not exist”. What does this mean?
Usually this means the drive is still preparing itself, or the Knoppix auto-mounter has not finished working yet. Wait a few moments, then try again. If it still doesn't work, click the Home icon in the Panel, then type file:/mnt/auto/cdrom or file:/mnt/auto/cdrom1. If it still doesn't work, click the Knoppix icon in the Panel, click Root Shell, then enter this command:
/etc/init.d/autofs restart
Question: Why is the CD stuck in the drive?
Knoppix uses the locking mechanism of the drive to prevent you from taking out a CD that is still in use. Close all windows and documents opened from the CD, then try again.
Question: When I right-click on the CD drive's icon and then click “Eject”, it says “Eject failed!” What does that mean?
It means the drive doesn't like the Knoppix “eject” program. Just press the eject button on the front of the drive instead.
CD writing
[edit | edit source]Knoppix has built-in support for CD writing. To create your own CDs using Knoppix, it is best to have two CD drives. You need one drive for the Knoppix CD, and a Compact Disc Re-Writeable drive for the blank media. Normally, the Knoppix CD occupies the first drive, and it cannot be removed while Knoppix is running.
However, if you have a suitable hard disk, it is possible to start Knoppix from a single CD-ROM drive and then use it for other CDs. See the later section, “Advanced startup options”.
The following CD-RW drives are compatible with Knoppix:
- All SCSI CD-RW drives.
- Nearly all IDE CD-RW drives produced after 1999.
- Some IDE CD-RW drives produced before 1999.
- Most external (USB) CD-RW drives.
Knoppix uses SCSI commands to create CDs. When working with IDE CD-RW drives, Knoppix uses SCSI emulation. This means that Knoppix works with IDE CD-RW drives while actually using the SCSI language to talk to the drive. For this reason, SCSI CD-RW drives are ideal, while most IDE CD-RW drives should work. To copy files onto a data CD:
- Select the files or folders to be written onto CD.
- Right-click on the selection.
- Click “Create CD with K3b”.
- Wait for a moment while the K3b program starts.
- The K3b window will be displayed. In the “Current Projects” pane, you will see the folder that you chose. To add additional files and folders, drag and drop them into the Project pane.
- The disk usage is in shown in the green bar at the bottom of the Projects pane. It shows the amount of space that will be used on the writeable CD. This example shows 90.3 MB will be used, out of a possible 650 MB.
- Click the “Burn” button (fourth from the left in the toolbar). The disk writing window will be appear. The make and model of your CD-RW drive will be shown.
- Select the writing speed to be used from the “Speed” box. The correct writing speed to choose depends upon the speed of your CD-RW drive and the media. For example, if you have an 8x CD-RW drive and 4-10x compatible media, choose 8x.
- Click the “Filesystem” tab.
- Click “Generate Joliet extensions” to put a tick in the box. This step is needed to make the CD fully readable in Windows. If you are only going to use the CD in another Linux or UNIX computer, you do not need this.
- Click “Write”.
- The CD will be created. When the writing process has finished, the CD will be ejected.
- Click “Close” to return to K3b.
Quick help
[edit | edit source]Question: Why does it eject the CD and do nothing? Or, why do I get an error while CD writing?
You may be trying to use incompatible media. For example, if you try to write onto CD-RW media labelled “4-10x compatible” at 32x then the drive will just eject the blank CD.
Question: When I put the written CD in a computer running Windows, some of the file names come out in capitals and some spaces or dots are turned into underscores. Why?
You need step 10, “Generate Joliet extensions”. The original specification for data CDs allows each file name only 8 characters plus a 3 character extension. For example: “hello.txt” fits, but “long file name of your dreams.txt” does not. “Joliet” is the Microsoft way of putting long file names on a data CD.
Question: The setup works fine, but when it gets ready to burn, there are no devices to be selected. How come?
You need to run K3B as root. Go to a terminal (the image of a monitor with a shell on it), then type 'su', hit return, then type 'k3b' and hit return. This runs K3B as root and fixes some issues.
Question: how to read the data from cd and DVD
Using an external USB drive
Knoppix supports two types of external USB hard drive:
- USB hard drive stick (flash drive or pen drive).
- Conventional external USB hard disk drive.
Knoppix uses its built-in USB Mass Storage driver to support these drives. Both USB 1.1 and the faster USB 2.0 drives are supported. USB 1.1 drives work at 12 Mbits per second (about 1.5 megabytes per second). USB 2.0 drives work at up to 480 Mbits per second (about 60 megabytes per second) when plugged into a USB 2.0 capable socket.
A USB hard drive stick is a small device like a key fob. Many digital cameras also work as an external USB hard drive. Any digital camera will work provided it supports USB Mass Storage. Some digital cameras have to be put in “DSC Mode” to enable USB Mass Storage. To copy files onto an external USB hard disk drive:
- Insert the USB drive into any USB socket.
- After a short pause, an icon for each partition on the new drive should appear. In most cases there will be a single partition on the USB drive that covers the entire disk, so one new icon will appear.
If the icon doesn't appear, take the USB drive out and insert it again more slowly. There are four pins on the USB drive's connector. Two of the four pins are longer because they must make contact first.
To see if Knoppix accepts the USB drive when you put it in, refer to the “Identifying Hardware” section. Look at the Info Center's “USB Devices” and “Storage Devices” categories. - When USB drive icon appears, click it with the left mouse button.
- Wait for a moment while it is mounted.
- The files on the USB drive will be displayed.
- Right-click the icon of the USB drive.
- Click “Change read-write mode”.
- Click “Yes”.
- Drag and drop the files or folders that you want to copy into the window of the USB drive.
- Click “Copy Here”.
- The files or folders will be copied.
- When copying has finished, close all open windows for the USB drive.
- Right-click on the icon of the USB drive.
- Click “Unmount”.
- The green triangle on the USB drive's icon will go away.
- It is now safe to take the USB drive out of its socket.
NOTE: Knoppix version 3.3 does not support USB 2.0, as claimed. USB 2.0 devices such as external hard disks do work with Knoppix version 3.3, but only at the USB 1.1 speed (ie: much slower). If you need full USB 2.0 speed, try Knoppix version 3.6 and start with "knoppix usb2" at the boot prompt.
Quick help
[edit | edit source]Question: I still can't get my USB drive to appear.
Click Konsole, then type dmesg. If the drive is connected successfully, you will see lines like this at or near the end of the output:
scsi2 : SCSI emulation for USB Mass Storage devices Vendor: USB2.0 Model: Flash Disk Rev: 2.00 Type: Direct-Access ANSI SCSI revision: 02 Attached scsi removable disk sda at scsi2 SCSI device sda: 512000 512-byte hdwr sectors (262 MB) sda: Write Protect is off sda: sda1
This shows that a “USB2.0 Flash Disk” has appeared as the first SCSI drive (sda). It is 262 Mb in size. It contains one partition (sda1). If you insert a USB drive too quickly, it will say “unable to read partition table” instead of “SCSI device”. This means try again, more slowly.
If it still won't work, try using another USB socket.
Or you may try mounting the drive by hand:
sudo mount /dev/sda1 /media/usbdisk
Note:If the 'usbdisk' mount point doesn't exist, use an unused existing mount or create the mount point yourself
sudo mkdir /media/usbdisk
If that doesn't help, try starting Knoppix with the USB drive already connected. If it really won't work, buy or borrow a USB hub PCI expansion card. Put it into the computer and try connecting the USB drive to the expansion card, rather than to the computer's built-in USB ports.
Question: Why did it say “out of disk space” when copying to the flash drive, even though the total size of the files to be copied is less than the free space on the drive?
Some flash drives are formatted with the FAT12 or FAT16 filesystem. This is inefficient when storing small files. If there are a lot of small files, the flash drive may fill up much more quickly that you might expect. There are two ways round the problem. The first way is to archive the files onto the flash drive. To archive means to create one big file instead of lots of small ones. To create an archive, click K menu, Utilities, Ark (Archiving Tool). The second way is to reformat the drive to a more efficient filesystem, such as FAT32.
Using floppy disks
Using a floppy disk
[edit | edit source]Knoppix supports all standard 1.44 Mb floppy drives. If you have an Imation LS120 SuperDisk drive, see the later section. The SuperDisk drive is not a standard 1.44 Mb floppy drive; it works quite differently. To copy files onto a 3.5” floppy drive:
- Check the write-protect tab on the floppy disk. Make sure the tab is in the closed (write enabled) position.
- Insert the floppy disk into the drive.
- Click once on the “Floppy Disk” icon on the Desktop.
- The files on the floppy will be displayed.
- Drag and drop files and folders to be copied into the floppy disk window.
- Click “Copy Here”.
- The files will be copied.
- Wait until the floppy drive's “busy” light goes out.
- Close the floppy disk window.
- It is now safe to remove the floppy disk from the drive.
Note Unmounting a 3.5" floppy disk is done for you automatically. There is no need to “Change read-write mode”, because the read-write tab on the floppy disk itself controls whether it is writable or not.
Quick help
[edit | edit source]Question: How do I format a 3.5" floppy?
Right-click the “Floppy disk” icon on the Desktop, then click “Format Floppy disk”.
Question: I have an Imation SuperDisk floppy drive. Why does clicking on the Floppy icon not do anything?
The Imation SuperDisk is not an ordinary floppy drive. It is treated as a hard disk drive. Follow the instructions in the Imation LS-120 SuperDisk section.
Using an Iomega Zip disk
[edit | edit source]The Iomega Zip disk drive was very popular in the 1990s. It has been somewhat superseded by the CD-RW and the USB flash drive. However, Iomega Zip drives, and their media, are still easy to find and often useful. The usual capacity of Iomega Zip media is 100 or 250 Mb.
There are three varieties of Iomega Zip drive: internal, parallel, and USB. The internal and parallel varieties are older and are no longer made. The USB variety is newer and is still being made today.
Note Iomega measures its disk capacities in megabytes where 1 megabyte = one million bytes. This is less than the conventional definition where 1 megabyte = 1,048,576 bytes. Knoppix uses the conventional definition. Therefore a “Zip 100” disk has an actual capacity of 98,078 kilobytes according to Knoppix.
Using an external USB Iomega Zip drive
[edit | edit source]The external USB Iomega Zip drive is available in 100 Mb, 250 Mb and 750 Mb versions. The 750 Mb version also supports USB 2.0 for higher transfer speeds. Knoppix uses its built-in USB Mass Storage driver to support the external USB Iomega Zip drive. To copy files onto an external USB Iomega Zip drive:
- With the computer turned off, plug the Zip drive into a USB socket.
- Insert a valid PC formatted Zip disk into the drive.
- Start Knoppix, but specify text mode at the command prompt. For example, enter:
knoppix lang=uk dma 2 - Knoppix will start up, but then stop before loading KDE.
- Press Enter on the keyboard to wake up the command prompt. Type this command, then press Enter:
rebuildfstab -u knoppix -g knoppix - You should see the activity light on the front of the drive come on, and you should hear the drive work.
- Switch to graphics mode with this command:
init 5 - After KDE loads, you will see an icon for the Zip drive on the Desktop. Assuming you have no other SCSI drives, the icon will be labelled “Hard disk partition [sda4]”.
- Click the icon for the Zip drive.
- Wait while the device is mounted.
- Wait while the “Konqueror” file manager starts up.
- The files on the Zip disk will be displayed.
- Right-click the Zip drive's icon.
- Click “Change read/write mode”.
- Click “Yes”.
- Drag and drop the files and folders to be copied into the Zip disk's window.
- Click “Copy Here”.
- The files and folders will be copied.
- Close all the Zip disk's open windows.
- Right-click on the Zip drive's icon.
- Click “Unmount”.
- The green triangle will go away.
- It is now possible to take the Zip disk out of the drive.
Note Hot-plugging the external USB Iomega Zip drive is not supported. This means you need to have the drive connected before you start Knoppix. You can't plug the Zip drive into the computer when it is already running and expect an icon for it to appear, as you can with USB flash drives and other USB external hard drives.
Using an internal IDE Iomega Zip drive
[edit | edit source]The internal IDE Iomega Zip disk drive is like an internal hard drive, but with removable writeable media. Knoppix uses its built-in ATAPI (AT Attachment Packet Interface) driver to support the internal Iomega Zip drive. Typically the maximum disk capacity is 100 Mb. To copy files onto an internal Iomega Zip drive:
- With the computer turned off, insert a PC formatted Zip disk into the Zip drive.
- Start Knoppix in the usual way.
- You will see an icon for the Zip drive on the Desktop. Assuming there are no other SCSI drives in your computer, the icon will be labelled “Hard disk partition [sda4]”.
- Click the icon for the Iomega Zip drive.
- Wait for a moment while the Zip disk is mounted. A green triangle will appear indicating that the drive is in use.
- Wait while the “Konqueror” file manager starts up.
- The files on the disk will be displayed.
- Right-click on the icon of the Zip drive.
- Click “Change read/write mode”.
- Click “Yes”.
- Drag and drop the files you want to copy into the Zip drive window.
- Click “Copy Here”.
- The files will be copied.
- Close the Zip drive's windows.
- Right click on the Zip drive icon.
- Click “Unmount”.
- The green triangle will go away.
- It is now safe to take the Zip disk out of the drive.
Using a parallel port Iomega Zip drive
[edit | edit source]The external parallel port Iomega Zip disk drive is the oldest kind of Zip drive. It was marketed for its high capacity, speed and portability. It is fully supported in Knoppix. Everything needed to use it is included in Knoppix, however, a “helping hand” is needed. To copy files onto an external parallel Zip drive:
- With the computer turned off, connect the Zip drive to the computer's parallel (printer) port. Connect the Zip drive to the mains and turn the Zip drive on.
- Insert a valid PC formatted Zip disk into the drive.
- Start Knoppix, but at the boot prompt, specify text mode. For example, enter:
knoppix lang=uk 2 - Knoppix will start up and then stop before loading KDE.
- Press Enter on the keyboard to wake up the command prompt.
- The next step is to enable the Iomega parallel Zip drive support. Look at the underside of the drive. The date of manufacture should be printed there. If your drive was made before 31 August 1998, enter this command and press Enter.
modprobe ppa
If your drive was made after 31 August 1998, type this and press Enter:modprobe imm - If successful you will be rewarded with lines like this:
imm: Version 2.05 (for Linux 2.4.0)
imm: Found device at ID 6, Attempting to use EPP 16 bit
imm: Found device at ID 6, Attempting to use PS/2
imm: Communication established at 0x378 with ID 6 using PS/2
scsi3 : Iomega VPI2 (imm) interface
Vendor: IOMEGA Model: ZIP 250 Rev: K.47
Type: Direct-Access ANSI SCSI revision: 02
Attached scsi removable disk sda at scsi3, channel 0, id 6, lun 0
SCSI device sdb: 196608 512-byte hdwr sectors (101 MB)
sda: Write Protect is off
sda: sdb4
This means that the Linux kernel has found the Iomega external drive on the parallel port. In this example, the drive is called “sda”, which means it is the first SCSI drive. - Type the following command and press Enter:
rebuildfstab -r -u knoppix -g knoppix - Finally type this and press Enter:
init 5 - KDE will start up. You will see an icon for the Iomega Zip drive on the Desktop. Assuming you have no other SCSI drives, it will be labelled “Hard disk partition [sda4]”.
- Click the Zip drive icon.
- Wait for a moment while the Zip drive is mounted.
- Wait while the Konqueror file manager starts up.
- The files on the Zip drive will be displayed.
- Right-click on the Zip drive's icon.
- Click “Change read/write mode”.
- Click “Yes”.
- Drag and drop the files and folders you wish to copy into the Zip drive's window.
- Click “Copy Here”.
- The dropped items will be copied.
- When you have finished copying, close the Zip drive's windows.
- Right-click the Zip drive icon.
- Click “Unmount”.
- The green triangle on the Zip drive icon will go away.
- It is now safe to take the Zip disk out of the drive.
Using an Imation LS-120 SuperDisk
[edit | edit source]The Imation LS-120 SuperDisk drive crosses laser technology with the floppy disk. “LS” stands for “Laser Servo”. Imation SuperDisk media has a capacity of 120 Mb. The Imation LS-120 SuperDisk was quite popular in the 1990s. For example, many computers made by Gateway came with a SuperDisk drive fitted as standard. Today, the SuperDisk drive is no longer made, but the 120 Mb media is still available.
The SuperDisk drive is an IDE device, like a CD-ROM drive. It does not use the conventional floppy drive interface. However, the SuperDisk drive is backwards compatible with 1.44 Mb floppy disk media.
Knoppix uses its built-in AT Attachment Packet Interface driver to support the SuperDisk drive. Knoppix uses SCSI emulation to treat the SuperDisk drive as a SCSI device. However, because of the way the drive works, it is not automatically detected so a little “helping hand” is needed. To copy files onto an Imation LS-120 SuperDisk drive:
- Insert an LS-120 disk or conventional floppy disk into the SuperDisk drive.
- Start Knoppix in the usual way.
- Right-click anywhere on the Desktop.
- Point to “Create New”.
- Click “Hard Disk”.
- A window for the new device will appear.
- On the “General” tab, replace the words “Hard Disk” with a suitable name. For example, enter “LS-120”.
- Click the “Device” tab.
- In the “Device” drop-down box, choose /dev/sda, assuming there are no other SCSI devices in the system. Knoppix treats the SuperDisk drive as a SCSI device.
- Click “OK”.
- The new device will appear on the Desktop.
- Click the icon for the SuperDisk drive.
- Wait while the device is mounted.
- Wait while the Konqueror file manager starts up.
- The files on the disk will be displayed.
- Right-click on the icon of the LS-120 drive.
- Click “Change read-write mode”.
- Click “Yes”.
- Drag and drop the files and folders you want to copy into the SuperDrive's window.
- Click “Copy Here”.
- The items will be copied.
- Close the SuperDisk's windows.
- Right-click on the SuperDisk's icon.
- Click “Unmount”.
- The green triangle on the drive's icon will go away.
- It is now safe to take the disk out of the drive.
Quick help
[edit | edit source]Question: Why does it say “Do not format” on the LS-120 disk?
All LS-120 disks are factory formatted. Simply deleting all the files on the disk will put it back to factory fresh condition.
Networking
Connecting to a network
[edit | edit source]Knoppix has built-in support for many Ethernet network cards. As a rule, if the computer has a network card, Knoppix will be able to support it (except the very old, or the very new).
Well supported cards include 3Com, Realtek, NE2000 compatible, Intel and many others. However, some Broadcom cards, found in certain Dell PCs made after the year 2000, do not work with this version of Knoppix.
Automatic setup
[edit | edit source]If you have a supported network card, Knoppix will attempt to configure it automatically during startup. This is for you if you have a server which manages your local area network. To check to see if it worked:
- Click the Konsole icon in the Panel (bottom row, 6th from the left).
- Type this command and press Enter at the end of the line:
ifconfig - This says the first Ethernet interface (eth0) has been given the Internetworking Protocol (IP) address “192.168.1.18”. If the Ethernet card has been given an IP address, it means the card is working.
To double-check the connection, find out the IP address of another computer on your network. For example, suppose another computer has the address 192.168.1.1. Type this command and press Enter, replacing 192.168.1.1 appropriately:ping 192.168.1.1Press Ctrl + C on the keyboard to cancel pinging.
Manual setup
[edit | edit source]If there is no server on your network, you will need to configure your network card manually.
- Click the Knoppix menu in the bottom left corner.
- Point to Network/Internet.
- Click Network Card Configuration.
- You will be asked if you want to use DHCP broadcast.
- Click “No”.
- You will be asked to enter the IP address that you want to give to the first Ethernet interface. You need to know an IP address that is free on your network. You can't use an IP address that is already in use, or both computers will not be able to communicate.
- Enter the IP address that you want to give to the card.
- Click OK. Follow the prompts to complete the setup process.
Quick help
[edit | edit source]Question: There is no “eth0”, why not?
Check the network cables. If there is a DHCP server on your local area network, make sure it is running. Click the “Knoppix” menu, choose “Root Shell” and enter:
/etc/init.d/network restart pump -i eth0
Try configuring your network card manually. If it still won't work, it may mean your network card is not supported.
Using a network server
[edit | edit source]Knoppix can copy files to the following types of network file servers:
- File Transfer Protocol (FTP) servers.
- Windows Server Message Block (SMB) servers.
- UNIX Network File System (NFS) servers.
Copying to an FTP server
[edit | edit source]To copy files onto a File Transfer Protocol (FTP) server:
- Click the Konqueror icon in the Panel.
- The Konqueror file manager will come up.
- To log in to the FTP server anonymously, type the following on the address line. Replace “server” with the IP address of the server you want to connect to.
ftp://server
Example:ftp://192.168.1.1 - If you need a username and password to log in to the FTP server, type the following on the address line. Replace “username” and “password” with your username and password. Replace “server” with the address of the FTP server you want to connect to.
ftp://username:password@server
Example:ftp://phil:mypass@192.168.1.1
This will connect to the FTP server at 192.168.1.1 with the username “phil” and password “mypass”. - The files on the FTP server will appear.
- Drag and drop the files you want to copy to that window.
- Click “Copy Here”.
- The files will be uploaded, as long as you have permission to write files to the server.
Copying to a Windows file server
[edit | edit source]To copy files onto a Microsoft Windows file server:
- Click the Konqueror icon in the Panel.
- Wait while Konqueror starts up.
- Type the following on the address line. Replace “server” with the hostname or IP address of the Windows file server.
smb://server/ - Example:
smb://192.168.1.1/ - The public shares on the server with the IP address 192.168.1.1 will be displayed. The workgroup name is detected automatically. If a username and password is required, replace “username” and “password” below with your username and password. Replace “server” with the IP address of the server you want to connect to.
smb://username:password@server/
Example:smb://phil:mypass@192.168.1.1/ - This will connect to the Windows file server at the IP address 192.168.1.1 with the username “phil” and password “mypass”.
- Drag and drop the files you want to copy into the server's Konqueror window.
- Click “Copy Here”.
- The files will be copied, provided you have access permission to the Windows file server.
Copying to an NFS server
[edit | edit source]To copy files onto a Network File System (NFS) server:
- Click the Knoppix menu in the bottom left corner.
- Click “Root Shell”.
- Type the following command and press Enter:
/etc/init.d/portmap start - The port mapping service will be started. The portmapper is needed to access NFS servers.
- Enter the following command, again pressing Enter at the end of the line. Replace “server” with the IP address or hostname of your NFS server. Replace “/export” with the name of the shared directory on the NFS server.
mount server:/export /home/knoppix/tmp
For example, to mount the shared directory “/home” to the local directory “/home/knoppix/tmp”:mount 192.168.1.1/home /home/knoppix/tmp - The NFS export should be mounted.
- Click the “Home” icon in the Panel.
- The files in the Knoppix home directory will be displayed.
- Click the “tmp” folder.
- The shared directory on the NFS server should appear.
- Drag and drop the files you wish to copy into this window.
- Click “Copy Here”.
- Given that you have the appropriate file permissions on the NFS server, the files will be copied.
Connecting to the Internet
[edit | edit source]The main ways to get connected to the Internet are:
- Through an Ethernet gateway, router or local area network.
- Through an external serial modem.
- Through a PCMCIA serial cardbus modem.
Knoppix is designed first and foremost for wired Ethernet networking. This gives you the best chance of success. Meanwhile, the following connection methods may not be so easy with Knoppix:
- Most internal PCI dial-up modems.
- Most external USB broadband modems.
- Most wireless (802.11) PCI and PCMCIA cards.
- Some PCMCIA modem/network combination cards.
- AOL and Compuserve.
The above methods tend to rely on proprietary software that requires Microsoft Windows. Even if the proprietary software were available for Linux (which it sometimes is these days) it cannot be distributed with Knoppix due to licence constraints.
Broadband
[edit | edit source]A broadband Internet connection lets you download at up to ten times the speed of a conventional modem. It also lets you make and receive voice calls on the same line at the same time. The technical name is Asynchronous Digital Subscriber Line (ADSL). To use ADSL broadband Internet over a conventional phone line with Knoppix, you need:
- A telephone line which has been “activated” for ADSL.
- An account with an ADSL-enabled Internet Service Provider. This means any ISP that offers a standard broadband service.
- A microfilter for each standard analogue device (such as telephones, fax machines, and dialup modems).
- A supported Ethernet adapter in your PC or laptop (see the section “Connecting to a local area network”).
- An ADSL router. These popular, inexpensive devices combine a broadband modem with an Ethernet router/gateway, giving “instant Internet”. The single-port variety is for one computer. Multi-port versions let several computers share the same broadband Internet connection.
To make the connection:
- Make sure the Ethernet cable from the ADSL router is connected to the computer's Ethernet adapter.
- Start Knoppix. It should detect the network card, and then obtain an IP address automatically from the ADSL router.
- If you have not already done so, use a web browser to visit the ADSL router's configuration page. To learn about the web browsers included in Knoppix, see the later section, “Browsing the World Wide Web”. Enter the necessary information on the configuration page to make the connection to your ISP.
- You're done! As long as the “upstream” connection to the Internet is working, you will be connected to the Internet.
Note The diagram above shows a typical setup for the UK. It may vary from country to country depending on regulatory requirements. What is most important is that filtering must be done correctly. The ADSL modem must never be subject to filtering, while every other device on the telephone line must be filtered.
The term “broadband” can also mean Internet provided by cable and other high speed Internet connections (including wireless options). These connections may or may not be usable in Knoppix.
Dial-up
[edit | edit source]Dial-up Internet is the older, slower way to access the Internet. To connect this way, you need an account with any standard Internet Service Provider (not AOL or Compuserve) and one of the following:
- An external serial modem. This type of modem connects to the computer's serial port (called COM1 or COM2 under DOS). No special driver is needed to operate this type of modem, so compatibility with Knoppix is excellent. For example, the “Sitecom External V92 Serial Modem” works perfectly.
- A PCMCIA Cardbus modem. A PCMCIA Cardbus modem is effectively an external serial modem. In general, the cheaper the card, the better. For example, the “Sitecom 56Kbps Fax Modem PC Card” works perfectly with Knoppix.
- An internal ISA modem. Like the external modem, this type of modem needs no special driver to make it work. That is why old ISA modems are useful.
There are two main ways to make a dial-up connection. The recommended way is to use “K Point to Point Protocol” (KPPP). The alternative, in case KPPP doesn't work, is the “Worldvisions Dialer” (WVDial).
Connecting using KPPP
[edit | edit source]- Click the Knoppix menu in the lower left corner.
- Point to “Network/Internet”.
- Click “Modem Dialer”.
- The “KDE Point-To-Point Protocol” (KPPP) program will start.
- Click “Setup”.
- Click the “Device” tab.
- If your modem is plugged into the serial port called “COM1” in Windows, set “Modem device” to /dev/ttyS0. If it is plugged into the port called “COM2” in Windows, select /dev/ttyS1. If you have a PCMCIA Cardbus modem, select /dev/modem. If you have an internal ISA modem, select /dev/ttyS0 first; if that doesn't work, try up to /dev/ttyS3.
- Click the “Modem” tab.
- Click “Query modem”.
- You should see a response from the modem. If not, go back to step 7 and try another modem device setting.
- Click the “Accounts” tab.
- Click “New”.
- Click “Dialog setup”.
- In “Connection name” enter a name for the connection e.g. “test”.
- Beside “Phone number”, click “Add”.
- Enter your Internet Service Provider's dial-up access number. If you don't know, ask your Internet Service Provider. Click OK.
- Click OK. This will take you back to the accounts screen.
- Click OK again.
- Enter your login ID and password. Again, if you don't know what they are, ask your Internet Service Provider.
- Click Connect.
- You should hear the modem work.
- In a few moments, the KPPP window should shrink down to the Taskbar. It should then read “00:00” on the Taskbar. This indicates your time online in hours and minutes. Congratulations, you have connected to the Internet successfully.
- To disconnect, click the KPPP button in the Taskbar.
- The KPPP window will come back up.
- Click Disconnect.
- The phone call will be ended.
Quick help
[edit | edit source]Question: It says “The PPP daemon died unexpectedly!”
Check your username and password.
Question: I know my username and password is correct but it still says “The PPP daemon died unexpectedly”.
Go to /etc/ppp/peers/kppp options.txt and change #noauth to noauth (ie Delete the #).
If that still doesn't help, try another modem.
Question: I tried another modem and I still can't connect.
Sorry, it seems that KPPP doesn't work with all ISPs. Luckily, there is an alternative. The “Worldvisions Dialer” is included with Knoppix. For an example of how to use “wvdial”, see:
http://support.real-time.com/linux/dialup/wvdial.html
Question: Can I use an internal PCI modem?
Not usually. As noted in the “Identifying hardware” section, most internal PCI modem cards need special software not in Knoppix.
Question: I have a PCMCIA combo Ethernet modem card, but the modem function doesn't work.
Sorry, with some combo Ethernet and modem PCMCIA cards, only one part works. Usually the Ethernet works and the modem does not.
Internet
Common web browsers
[edit | edit source]Once you have an Internet connection, Knoppix has several different web browsers built in. A web browser is a program for using the World Wide Web, one of the Internet's most popular services.
Konqueror
[edit | edit source]Konqueror is a web browser and file manager, which uses the KHTML layout engine to render content. The WebKit layout engine used in Safari and Chrome browsers is based on KHTML.
When starting Knoppix for the first time or with default settings into the K Desktop Environment (KDE), Konqueror will start automatically and will display a local HTML page introducing Knoppix.
To invoke Konqueror later on in KDE, click Konqueror Web Browser on the Panel.
Gecko-based browsers
[edit | edit source]The Mozilla Application Suite, then just known as Mozilla, has been a mainstay in earlier versions of the Knoppix CD until Knoppix 3.8. Mozilla has not been included since that version in favor of Mozilla Firefox. Mozilla and Firefox are both available on the Knoppix 4.0 DVD.
Mozilla Application Suite
[edit | edit source]Mozilla is a whole, integrated, configurable, sophisticated and extensible Internet application suite. To invoke it in KDE, click the “Mozilla Browser” button on the Panel.
On modern hardware, the Mozilla Web Browser may take longer to start than Konqueror in K Desktop Environment (KDE), because Konqueror and KDE share the same toolkit and other technologies. On slower computers with limited RAM memory, Mozilla may be more responsive when run from a simple window manager and not from a desktop envrionment.
Mozilla Firefox/IceWeasel
[edit | edit source]Mozilla Firefox, a fast, light browser, replaced Mozilla proper. Firefox 1.0.3 was included in Knoppix 3.8.2 and has remained the primary browser ever since. Unlike Mozilla, which is a whole application suite, Firefox 1.0 had an advantage with speed and responsiveness.
Mozilla Firefox 2.0 later turned out to be comparably less responsive than SeaMonkey 1.x — a fork and descendant of Mozilla, that was still based on original Mozilla technologies, which had matured in 2001/2002. Firefox 2.0 also requires more in-depth customization than SeaMonkey to make it more responsive and less resource-hungry.
The Mozilla Firefox package was later changed to IceWeasel, a version- and source-compatible fork of Mozilla Firefox. The change was borne out of a naming and trademark dispute with Mozilla.org and developers of Debian (on which Knoppix is based).
Since at least Knoppix 6.0.1, IceWeasel has by default included the NoScript extension, which protects against web attacks.
Small browsers
[edit | edit source]- For a minimal web browser, click K menu -> Internet -> Dillo.
- For text-only web browsing (yes, really), click K menu -> Internet -> Lynx. Then hit the letter G (for Go). You will be prompted to enter the web address that you want to visit. Type the web address that you want, then press Enter. The web page will be loaded.
Knoppix has several different email clients. An email client is a program that lets you send and receive Internet email. Here is how to set up the KMail email client in Knoppix:
- Click the K menu in the bottom left corner.
- Point to “Internet”.
- Click “KMail (Mail Client)”.
- The KMail mail program will be loaded.
- Click the “Settings” menu.
- Click “Configure KMail”.
- The KMail configuration screen will appear. On the left side, ensure that “Identities” is selected. Click “Modify”.
- Enter your real name, organisation and email address, then click OK.
- Click “Network”.
- Click “Remove”.
- Click “Add”.
- Make sure “SMTP” is selected, then click OK.
- In the “Host” box, enter the hostname of your Internet Service Provider's outgoing SMTP (Simple Mail Transfer Protocol) server. If the SMTP server requires authentication, check the “Server requires authentication” box and enter your username and password for sending mail.
- Click OK.
- Click the “Receiving” tab.
- Click “Add”.
- Select the type of incoming mail server you have. Most Internet Service Providers use POP (Post Office Protocol). Some provide IMAP (Internet Message Application Protocol).
- Click OK.
- Enter your login and password for receiving your email. Enter the server which provides your incoming email in the “Host” box.
- Click OK. This takes you back to the “Configure KMail” screen.
- Click OK again.
- To see if you have new mail, click the “File” menu, then “Check Mail”. Or click the “Check Mail In” button on the toolbar. KMail will look for your new messages.
- To write email, click the “Message” menu, then “New Message”. Or click the “New Message” button on the Toolbar.
- When you have finished writing, click the “Message” menu, then “Send”. Or click the “Send” button in the Toolbar.
Important Knoppix will not let you accidentally run Linux programs received by email. Program files must be given execute permission before they can be run by double-clicking on them. This gives excellent protection against would-be “email viruses”, while still letting you open ordinary document attachments easily.
Peripheral devices
Printing
[edit | edit source]Knoppix has built-in support for hundreds of popular printers. Parallel and USB connections are supported. The best supported inkjet printers are HP and Epson. Many Canon and a few Lexmark printers are also supported. On the laser front, all greyscale Postscript and most greyscale Printer Control Language (PCL) laser printers work.
However, some printers do not work with Knoppix. The printers that do not work tend to be cheap Lexmark inkjet printers, and very low cost colour laser printers. Colour laser printers work if they are fully Postscript or PCL compatible. Unfortunately, very low cost colour laser printers tend not to be compatible with either. They are therefore completely incompatible with Knoppix.
To set up a printer connected by a USB or parallel cable:
- Click the Knoppix icon in the Panel.
- Point to “Configure”.
- Click “Configure printer(s)”.
- Wait for a moment while the KDE “Printing Manager” starts.
- Click “Add”.
- Click “Add Printer/Class…”.
- The welcome screen of the “Add Printer” wizard will appear.
- Click Next.
- Select “Local printer”, then click Next.
- Select the port that your printer is on. If your printer is connected to the computer's parallel port, select
Parallel Port #1 (/dev/lp0). If you have a USB printer, selectUSB Printer #1 (/dev/usb/lp0). Click Next. - Select the manufacturer and model of your printer. If you cannot find your exact printer model in the list, try the nearest available. For example the HP PSC 1200 driver works with the HP PSC 1350, even though the HP PSC 1350 is not in the list. Click Next.
- This screen appears if Knoppix knows of more than one driver that can operate your printer. Usually the first or the recommended option will be fine. Click Next.
- Click the “Test” button to print a test page on your printer. After a short pause, your printer should start working.
- When the test page has finished, click Next four times until you get to the “General Information” screen. Enter a short name for your printer, then click Next.
- Click Finish.
- The Printing Manager will be displayed again. You may now print from all the applications included in Knoppix. When you exit Knoppix, the printer setup will be lost. However, there is a way to save the setup. See the later section, “Finding permanence”.
The test page paper size is US Letter by default. If you are using A4 paper, the test page won't print all the way to the bottom of the page. This is normal.
Web link The Linux printing home page: http://www.linuxprinting.org/
Scanning
[edit | edit source]Knoppix has built-in support for some scanners. Scanning in Knoppix is simple, if you are lucky enough to have a fully compatible scanner. Scanner support is provided by a program called “Scanner Access Is Now Easy”. If your scanner is fully supported, you don't have to do any setup at all. To test a scanner using Knoppix:
- Click K menu.
- Click Multimedia.
- Click XScanImage.
- If the scanner is detected, the device name will be shown at the top of the window. For example, if you have an Epson Perfection 1260 USB, it will say
Plustek:/dev/usbscanner. - Assuming your scanner is detected, click “Preview Window”.
- Click Acquire Preview.
- The image that the scanner sees will be shown.
- Lasso the area to be scanned using the mouse.
- Click “Scan”.
- The marked area will be scanned to an image file.
Web link The Scanner Access Is Now Easy home page: http://www.sane-project.org/
Sound
Knoppix has built-in support for many sound cards. Well supported cards include Soundblaster compatibles, Creative Soundblaster Live, C-Media 8738, Intel i810, Ensoniq, Crystal Soundfusion and the Via 82c series of sound cards.
Testing sound in KDE
[edit | edit source]- Click K Menu.
- Point to Settings.
- Click Control Center.
- Wait for a moment while the “KDE Control Center” starts.
- On the left side, click Sound & Multimedia.
- Under Sound & Multimedia, click Sound System.
- On the right side, click “Start aRTs server on KDE startup”.
- Click Apply.
- Click Test Sound.
- You should hear the KDE startup sound.
Testing sound in XMMS
[edit | edit source]To play the built-in demonstration music file:
- Click the CD-ROM icon for your Knoppix CD.
- Click the “Demos” folder.
- Click the “Audio” folder.
- Click the “opensource.ogg” file.
- Wait while the “X Multimedia System” application starts.
- The demonstration song will play.
If the demonstration song does not start automatically, click the “Play” button (bottom row, second from the left, in the XMMS window).
Volume controls
[edit | edit source]To adjust the sound volume levels:
- Click K Menu -> Multimedia -> Sound -> KMix (Sound Mixer).
- The main volume control is on the far left. Move the slider up for louder and down for quieter.
To learn what each slider does, hover the mouse pointer over the icon at the top. A little yellow label will appear, such as “Microphone”.
Muting
[edit | edit source]The green spots are called the “mute buttons”. The mute button turns on and off output from the corresponding channel. Light green means on, dark means off (muted). All the channels are on by default.
Note The microphone channel has no output, since it's only used for recording (input). KMix gives the microphone channel a mute button anyway. The mute button on the microphone channel has no effect.
Closing KMix
[edit | edit source]When you close KMix, it goes into the System Tray which is in the bottom right corner of the screen. To get KMix back again, right-click its icon in the System Tray, then click “Show Mixer Window”.
Quick help
[edit | edit source]Question: I can't get KMix to start by clicking in the K menu.
KMix is already started. Right-click its icon in the System Tray (bottom right corner of the screen), then click “Show Mixer Window”.
Sound recording
[edit | edit source]This explains how to test sound recording through your sound card. You need a microphone plugged in to the “Mic” socket on your sound card.
- Bring up the KMix window. If KMix is already running, right-click its icon in the System Tray, then click “Show Mixer Window”. If KMix is not already running, click K Menu -> Multimedia -> Sound -> KMix (Sound Mixer).
- Click the red button at the bottom of the Microphone channel. This sets KMix to record from the Microphone channel. You can only record from one channel at a time.
- Click K menu -> Multimedia -> Sound -> Audacity.
- Wait for a moment while the “Audacity” application starts up.
- To start recording, click the large red circle (record) button.
- The waveform of the sound from the microphone will appear while it is recorded.
- To stop recording, click the yellow square (stop) button.
- To hear the result, click the green triangle (play) button.
Audacity is a multi-track sound recorder. Each new recording that you make is stored in a new track. This lets you overlay sounds on top of each other. To get rid of a recorded track, click the small X on the left side next to the words “Audio Track”.
Web links X Multimedia System: http://www.xmms.org/ Audacity sound recorder: http://audacity.sourceforge.net/
Multimedia
Playing Audio CDs
[edit | edit source]Knoppix has a built-in player for Compact Disc Digital Audio music CDs. Unlike data CDs, audio CDs don't need to be mounted in order to be played. The ideal is to have two CD drives in your computer – one for the Knoppix CD, and one for the audio CD that you want to play. If you only have one CD drive, refer to “If you have only one CD drive” in the “Advanced startup options” section.
- Click K Menu.
- Point to Multimedia.
- Point to Sound.
- Click KsCD (CD Player).
- The CD player application will appear.
- Put the audio CD in the drive that is not occupied by Knoppix.
- Click the big “Play” button in the KsCD window to begin.
- The audio CD will be played.
If your CD-ROM drive is wired to the sound card, you will hear the music through the speakers attached to the sound card. If you can't hear anything, plug your speakers or headphones into the audio out socket on the front of the CD drive. Then adjust the volume level using the volume control on the front of the CD drive.
When you close KsCD, it will “dock” into the System Tray in the bottom right corner of the screen. To get it back again, click its icon in the System Tray.
Note Some audio CDs are designed not to work on a computer CD-ROM drive. They should be clearly marked. They may also not work on some non-computer CD players such as in-car players.
If you are not satisfied with your audio CD, return it to the shop and ask for a refund. It is simply cheaper and easier for the seller to give you your money back than argue.
Playing DVD movies
[edit | edit source]Knoppix has a built-in player for DVD movies. This section will help you test a DVD-ROM drive for DVD movie playing. It is best to have two CD drives – one CD drive for the Knoppix disc, and one DVD capable drive for the movie disc you want to play. If you have just a single DVD drive, refer to “If you have only one CD drive” in the “Advanced startup options” section. You also need a reasonable graphic cards with hardware acceleration that is supported by Knoppix. For example, the ATI Rage 128 AGP card works perfectly.
What is DVD?
[edit | edit source]DVD stands for Digital Versatile Disc. It was originally called Digital Video Disc. A DVD disc can contain data, audio or video. DVD Read Only Memory (ROM) drives are backwards compatible, so they can read the older Compact Disc media.
DVD movies in Knoppix
[edit | edit source]Knoppix 3.3 has a limited DVD player application. It can play "unencrypted" DVD movie discs, such as home videos, but it can't play most commercial DVD movie discs. Knoppix 5.1 has a full DVD player which can play commercial DVD movie discs, given extra software that has to be downloaded separately. It is best to have two CD drives: one drive for Knoppix, and one DVD capable drive for the movie disc.
Playing DVDs in Knoppix 3.3
[edit | edit source]- Click K Menu.
- Point to Multimedia.
- Point to Video.
- Click Xine Media Player.
- Wait for a moment while “Xine” starts up.
- The Xine player application will appear.
- Put the disc in the DVD drive that is not occupied by Knoppix.
- Click the “DVD” button in Xine.
- If the DVD is unencrypted, and the region check is passed, the movie should begin playing.
- If it says “Error reading NAV packet”, most likely this means the DVD is encrypted and so it cannot be played. Try another disc.
- If you need to change the region, click the Xine Setup button. When you hover the mouse pointer over the “Setup” button, a blue spanner icon will appear in the Xine display, and a “Setup window” tooltip will appear. Click the “Input” tab. Under “Region that DVD player claims to be”, choose the region number that you want. For example, choose “2” for United Kingdom (Europe). Click Apply, then Close. This change affects only the Xine software. It will not alter your DVD drive, and it will not affect any other DVD movie playing software that you may have.
Playing DVDs in Knoppix 5.1
[edit | edit source]Knoppix 5.1 has the magical ability to add extra software on the fly. This is handy, because playing most commercial DVD movie discs requires installing an extra package.
- Click "Knoppix" menu in the Panel (bottom row, 2nd from the left).
- Click "Set password for root".
- Enter a password of your choice. This is only a temporary password. It will be forgotten when you exit Knoppix.
- Click OK, re-enter the password, click OK again.
- Start the Konqueror web browser.
- Visit http://download.videolan.org/pub/videolan/libdvdcss/1.2.9/deb/
- Click "libdvdcss2_1.2.9-1_i386.deb"
- Click "Open with KPackage".
- Click "Install". It will ask to confirm to install package "libdvdcss2", click "Install".
- When KPackage has finished installing, click "Done", then close KPackage.
- Insert the DVD movie disc.
- The disc will be auto-detected. Choose "Play DVD with Kaffeine".
- Follow the steps and the DVD movie will be played. Notice that you can skip freely. Where many DVD players annoyingly refuse to fast forward and skip to the film, here you can. Much better. :-)
- When you exit Knoppix, the temporary installation of "libdvdcss2" will be discarded.
Question: Why is libdvdcss not just included in Knoppix?
“Xine Media Player” and "Kaffeine" have not been authorised by the “DVD Copy Control Association”. Getting authorisation is expensive and would introduce licencing constraints. To get around that, the necessary third-party component "libdvdcss" is a separate download.
Question: It says “Error reading NAV packet”.
The movie is probably encrypted. Knoppix cannot play it without libdvdcss.
Question: How do I know if a DVD is encrypted or not?
You don't. There is no official label. The presence (or not) of a "region code" is a guide but not definitive. The only way to find out is to try it and see if it works.
Other applications
Knoppix includes many other useful and fun applications. There isn't space to describe them all fully here. In this section are some of the highlights to look out for.
Graphics
[edit | edit source]The Gimp
[edit | edit source]
The GNU Image Manipulation ProgramWikipedia article (The Gimp) is a wonderful graphics editor. It is for painting, image editing and photo retouching. Many people think The Gimp is the greatest thing after Linux itself.
- To start using it in KDE, click K menu -> Multimedia -> Graphics -> The Gimp.
- In twm, click on the desktop, hold down the mouse button for the Main Menu and follow through Debian > Apps > Graphics > The GIMP.
The screenshot thumbnail shows Wilber, the Gimp's mascot. Wilber was created by Tuomas Kuosmanen, also known as “Tiger T”. Underneath is the Gimp Toolbox, and a Brushes dialog.
ImageMagick
[edit | edit source]
ImageMagick is the mainstay of classic Knoppix versions (those older than 6.0) and typically takes less resources than The GIMP, so resource usage depends on actual image size.
ImageMagick contains many image editing features, which for an advanced user manifest in the number of command-line utilities; For common users, it uses an X GUI for showing and changing images called IMDisplay.
Invoking
[edit | edit source]- KDE: K menu > Multimedia > Viewers > ImageMagick
- twm: Main Menu > Debian > Apps > Viewers > ImageMagick
- From the console ImageMagick is invoked with either the
displayordisplay &command. The latter command sequence with an ampersand&is preferable, as it separates the ImageMagick window from the console.
Characteristics
[edit | edit source]In Knoppix, ImageMagick typically starts up with a default image and a file open dialog. To access functions outside opening a file right away, the user must close the filepicker and click once on the default image, which will open the Commands window.
Thus clicking on an image (not just the default image) opens or closes the Commands window.
ImageMagick uses a very basic graphical user interface (GUI), much of which consists of the Commands window, function menus and manipulation dialogs, all of which must be operated with a mouse.
Clicking a function button opens a command menu, but moving the mouse cursor away or clicking on other windows does not close menus (at least in twm). A user can have one menu be closed by clicking on another menu button to access functions there; to close a menu until further use, the user must click on the "Image Magick" logo in the Commands window.
Closing an image window from a window manager also closes ImageMagick.
Caveats
[edit | edit source]In Knoppix 4.0.2 it is impossible to make screenshots with ImageMagick (or through a command line with display) because of a bug.
Typically, screenshots can be made through File > Open > Grab, but that won't work; editing the File Open textarea's content from /ramdisk/knoppix/x: to something else won't help and the program will yield this error text:
unable to open image `/ramdisk/knoppix/x:': No such file or directory : [empty space for text]
The solution is to use either of the following alternatives in order of resource usage (the list is slightly subjective):
- KSnapshot, which uses underlying libraries of KDE and its framework. Invoked through
- KDE: K Menu > Graphics > Screen Capture Program
- twm: Main Menu > Debian > Apps > Graphics > KSnapshot
- Command line:
ksnapshot &
- The GIMP;
- and —
X Window Dump
[edit | edit source]X Window Dump, or xwd for short, is a command-line app for making screenshots. Being the least resource-intensive of all, it dumps an image of either a targeted window or the whole screen. The simplest way to invoke the program:
xwd -out imagename.xwd &
This changes the mouse cursor to a crosshair pixmap for targeting a window or a free area (the desktop) for the whole screen. The dumped screenshot can then be converted to PNG with ImageMagick. For more on xwd and making PNG screendumps from the outset, see Starting Sessions#Making screenshots from the Guide to X11 wikibook or the xwd man page.
In twm, one can write the command in the rxvt console whilst not yet executing it, then iconify the rxvt window and move its icon to an accessible area. The user can then bring up a desired visual setup for the screenshot, move the mouse over the rxvt icon (and not de-iconify it) and then press enter.
This works by way of an rxvt window being able to receive input even when iconified, with the mouse cursor hovering above the icon either on the desktop or in the TWM Icon Manager. — Such behaviour in Knoppix has been observed to be specific to rxvt only.
- Caveat
In Knoppix 4.0.2, xwd is unable to capture the main OpenOffice.org window or the root window showing the main OO.o window, if screen color depth for Knoppix has been set to 16 bits (65,536 colours) with the depth=16 startup parameter. Attempting to make a screenshot at that color depth will yield an error. This may be because of OO.o's use of gradients in its user interface.
The solution is to try to make a screenshot with GIMP or to run Knoppix with color depth of at least 24 bits; monitor and video adapter combinations not supporting such a set-up are few and far between.
Office applications
[edit | edit source]OpenOffice.org office suite
[edit | edit source]
OpenOffice.org is the slowest but most powerful office application in Knoppix. OpenOffice.org combines word processing, spreadsheets, presentations, drawing, and databases in one huge package.
On older computers, OpenOffice.org versions 2.x and earlier may take several minutes to start, because the application takes its time loading language aids (dictionaries and thesauri). Every successive version of the package has more language aids with it.
For instructions on how to disable writing aids and other optimization tips, see the Performance Tips chapter from the OpenOffice.org book.
As part of framework changes, language aids are integrated in the form of separate extension modules with OO.o 3.0 and later and language modules' default amount reduced as a result (as usual, every language-specific installation of OO.o still includes the modules specific to its respective package).
Starting with Knoppix 6.4.3, the distribution has switched to LibreOffice, a functionally equivalent fork of OpenOffice.org.[1]
Invoking
[edit | edit source]To begin using OpenOffice.org:
- In KDE
Click K menu -> Office -> OpenOffice.org -> OpenOffice.
- In twm
In Knoppix 4.0.2, OpenOffice.org is absent from the default menu; This means that other window managers in Knoppix lack the relevant menu hooks, too. A user can start OO.o from the command line, or rectify this situation by adding the following preformatted text to the local .twmrc file:
• Add text (boldfaced here for emphasis) into the section (within curly brackets) of the Debian submenu:
menu "/Debian"
{
"Apps" f.menu "/Debian/Apps"
"OpenOffice.org" f.menu "/Debian/OOo"
"Games" f.menu "/Debian/Games"
"Help" f.menu "/Debian/Help"
"Screen" f.menu "/Debian/Screen"
"System" f.menu "/Debian/System"
"XShells" f.menu "/Debian/XShells"
}
• Then add the following (avoid pasting inside other menu sections):
menu "/Debian/OOo" {
"Writer" f.exec "soffice -writer -nocrashreport &"
"Web" f.exec "soffice -web -nocrashreport &"
"Calc" f.exec "soffice -calc -nocrashreport &"
"Impress" f.exec "soffice -impress -nocrashreport &"
"Math" f.exec "soffice -math -nocrashreport &"
"Global" f.exec "soffice &"
}
- ^ Using the
-nocrashreportflag forsofficealone causes OO.o to launch with Writer;-globalor-nodefaultcommand-line flags are thus not necessary.
- In a computer environment with a limited amount of useful (RAM) memory, using the
-nocrashreportcommand-line option disables invoking the crash reporter, if it happens that OO.o crashes and OO.o's document recovery mechanism and crash reporter are invoked at next program start.
- The crash reporter would ask for confirmation to send crash data to Sun Microsystems (acquired by Oracle in 2010). If the crash reporter does appear, then it's best not to send crash data, because Knoppix has moved away from OpenOffice.org to LibreOffice and it's pointless to send crash data about earlier OO.o versions.
• Save .twmrc and restart twm.
- Command line
soffice [-writer|-web|-calc|-impress|-math] [-nocrashreport] &
^ Flags in square brackets to start different OO.o apps are optional.
KOffice
[edit | edit source]KOffice is a simple office suite, for word-processing, spreadsheet, drawing, presentations and other tasks. Unlike OpenOffice, KOffice is quick to start. To begin, click K menu -> Office -> KOffice, then click the program you would like to use.
KOffice is present in Knoppix versions of up to 3.1–3.3 and 4.0.2–5.3.1. CD variants of these versions of the distribution might not contain it.
Gnumeric
[edit | edit source]
Gnumeric is a powerful standalone spreadsheet application. Like KOffice, Gnumeric is quick to start. To begin, click K menu -> Office -> Gnumeric.
Gnumeric is present in Knoppix versions up to 3.1–3.3; 4.0.2–5.3.1 and 6.2.1–6.4.4 (the latest version). Modern CD variants might not contain it.
AbiWord
[edit | edit source]AbiWord is a simple word standalone processor. To get started, click K menu -> Office -> AbiWord word processor. Compared to OpenOffice Writer and KOffice, abiword is lighter with less bloat.
Wine
[edit | edit source]Wine is an application compatibility layer that allows programs written for Windows to run in Linux. Its self-explanatory meaning has become a recursive backronym, which is Wine Is Not an Emulator.
Knoppix has typically included a contemporary snapshot of the program's releases, which are more outdated with every older version of the distribution. While Wine can run a large variety of Windows applications, then there are some that won't run with it, and some apps that may run with varying degrees of success.
Invoking
[edit | edit source]One way to invoke a Windows program though Wine is through the command line:
$ wine /path/to/application.exe &
Assuming an existing Windows installation on a hard drive, programs can be run from there by mounting the hard drive:
$ mount /mnt/hda1
and then invoking Wine to run an application originally made for Windows:
$ wine "/mnt/hda1/Program Files/K-Meleon/k-meleon.exe" &

Wine v.20050725 at Knoppix 4.0.2
- ^ Because the
Program Filesfolder contains a space, the whole path must be surrounded with double quotes.
In either case, the Wine Launch Window will start, to notify the user of the activity. The launch window can be set not to be shown in the future when invoking Wine.
If Wine hasn't been run before, the Wine launch processes create necessary configuration folders and support files and then launch the requested application (the K-Meleon browser in this case).
After exiting a Window program, Wine will show either a status message that the program closed with success or an error message. A number of seconds may pass between the apparent program exit and the status message.
Caveats present in Knoppix 4.0.2
[edit | edit source]Depending on a version of Knoppix, Wine might or might not be included in the default menu file.
The following are caveats specific to Knoppix 4.0.2. Wine version 20050725 is a pre-beta release and running Windows software with that may not be easy:
- The Wine menuitem is not in the default menu file in Knoppix 4.0.2;
- Shortcut menus of programs that use the native Windows widget toolkit are inaccessible; Commands from the menu bar can only be accessed classic Mac-style: by clicking on a menu item and holding the mouse button down the menu to reach and invoke a command. (This has been observed in the twm window manager.)
- Standard text find functionality does not work, while alternative implementations do (examples are various find bars);
- Some newer applications' functionality is hampered: For example, the URL bar in K-Meleon 1.5.4 is not functional — URLs can be entered by editing bookmarks and then accessing those.
Non-permanence
[edit | edit source]After using a Windows program through Wine, saving the configuration and restarting the computer with said configuration, launching Windows programs becomes impossible because of very slightly corrupted file paths. A workaround is to delete the .wine configuration directory in the local user folder:
knoppix@[knoppix]$ rm -r -f .wine
- ^ Where:
rm(remove) is the delete command,-rstands for recursive (deletes the folder),-fstands for force [delete], which does not ask for confirmation before deletion (therefore no verbosity).
— After that, it's possible to run the programs again but any Wine settings are then also deleted.
Font issues
[edit | edit source]By default, Windows programs' UI texts are displayed in a font called Adventure, which is shown in small type, and is ugly and unsuitable for use in user interfaces. This is because of a bug in Wine, which has been fixed in later versions, but software on a Live-CD distribution is static and therefore requires a workaround described below.
Upon starting a Windows program for the first time, Wine creates Windows-like support directories and files, along with the Windows fonts directory in the virtual "C" hard drive, the path of which in Knoppix is:
/home/knoppix/.wine/drive_c/windows/fonts
The above windows/fonts directory is empty and Wine defers to a fallback font, which for some reason is Adventure.
A usual way to solve this issue on permanent Linux installations is to populate the directory with standard fonts, either those made specifically for Windows or with substitutes.
Because of a Live CD's typically non-permanent nature and above caveats, the workaround for a normal user interface font is to create a symbolic link for windows/fonts to a specific font directory created in Linux, but all this is effective only after .wine configuration and support folders and files have been created by running a Windows executable for the first time. Symlinking to a font directory goes like this:
$ ln -s /usr/share/fonts/truetype/ttf-bitstream-vera .wine/drive_c/windows/fonts
- ^ The dollar
$sign is traditionally the command-line marker;lnis the linking command,-sstands for symbolic, the first path is the target path, the second path is the one from which the target is linked to. The symbolic link can be removed in thefontsdirectory with a simplermcommand.

If a user is consistently using Knoppix 4.0.2 with the configuration saving method, then they can add a command sequence with the above command into their window manager menu file, especially because of the non-permanent nature of Wine configuration data.
The following complex, yet handy, example set of commands for the twm window manager assume the presence of an existing hard drive and a Windows installation on it. The sequence of commands first mounts the hard drive, then starts Wine, which will create support folders and files to launch a screen saver, and then links the actual font folders. The Blank Screen screensaver is one of the smallest possible native Windows apps to close with the least amount of user input (moving a mouse cursor in the screen saver window), which means that the program will close almost by itself.
The highlighted part of configuration text is to be added:
menu "/Debian/System"
{
"Security" f.menu "/Debian/System/Security"
"" f.nop
"Set Wine font" f.exec "mount /dev/hda1; wine \"/mnt/hda1/windows/system/Blank Screen.scr\" \/s && ln -s /usr/share/fonts/truetype/ttf-bitstream-vera .wine/drive_c/windows/fonts &"
}
- ^ The
f.nopline followingSecurityinserts a line break.mount /dev/hda1mounts the hard drive. The colon;ensures that the next command is started only after the previous command has been completed. BecauseBlank Screen.scrcontains a space, the whole path to it must be wrapped in double quotes; these, in turn, must be escaped with a backslash\so as not to break the command sequence. The/soption starts the screensaver and not its configuration applet; As the option's trigger character is a forward-slash, which serves to separate directory names in Unix and like systems, then it's also escaped with a backslash\just to be on the safe side. Double ampersands&&serve to execute one and another command, and the last ampersand ensures the command or command sequence separates from its originator.
Settings specific to TWM
[edit | edit source]Twm is a window manager, which by the standards of today and at least 21 years back(as of 2011) exhibits non-standard behaviour for a windowing environment, where a program window is rendered only after the user has specified its location by moving the window's skeleton crosshairs to a desired place on the screen and then clicking the main mouse/pointer button.
- The following instructions are meant to reduce the amount of user input when running Wine and setting up fonts for it
First off, after launching Wine to run a Windows program, Wine will invoke the Wine Launch Window and then the Windows program itself. This is two instances of moving a pointer and clicking the primary button, which makes four movements. And setting the font right in Knoppix 4.0.2 beforehand will total eight movements.
One workaround is to click the "Never display this message again" button in the Wine Launch Window. The button is self-explanatory.
Nevertheless, the Wine Launch Window also serves the purpose of showing launch status of Wine and some users might want to keep seeing it appear.
Avoiding window skeleton crosshairs by specifying window geometry won't work with Wine, because Wine launches more than one window, and at least one of them is not native to X.
The workaround is in twm's .twmrc config file to have the Wine Launch Window start in iconified form:
StartIconified {
"Wine Launch Window";
}
This will remove the need for the user to place the launch window somewhere. (More windows can be in each following line added by specifying the exact window title or app command with the same syntax.)
Secondly, when setting user interface fonts right for Wine-run apps, a screen saver program is used to invoke Wine itself (See Font issues above). Because it's a screen saver, it requires the least amount of user input to quit the app, which is why it won't require a title bar (for some reason, attached to the screen saver by default), so as to have the least distance between the cursor and the screensaver proper to dismiss it in nearly a click. The NoTitle setting for the screen saver window in the .twmrc file applies here:
NoTitle {
"Screen Saver";
}
The user then clicks to render the screen saver to just move the mouse cursor southeast to close the applet. This should take only a second or two.
Toys and amusements
[edit | edit source]KStars planetarium
[edit | edit source]KStars shows the position of the stars and planets in the sky in real time. KStars can show the view of the sky from hundreds of locations around the world. It also has a catalogue of planets, stars and other objects. To start using KStars, click K menu -> Entertainment -> Science -> KStars.
Frozen Bubble
[edit | edit source]
Frozen Bubble is an arcade style bubble bursting game for one or two players. The idea is to hit two or more other bubbles of the same colour to make them disappear. To start, click K menu -> Games -> Tetris-like -> Frozen-Bubble.
KSokoban
[edit | edit source]KSokoban is a gemstone-pushing puzzle game. The object of the game is to move the red diamonds onto the green squares, only by pushing the red diamonds. Move the man using the cursor keys. To begin, click K menu -> Games -> Tactics & Strategy -> KSokoban.
GTans
[edit | edit source]GTans is a shape-building puzzle game. Move, rotate and flip the shapes to make the larger shape shown on the right hand side. To start, click K menu -> Games -> Puzzles -> GTans.
Installing Applications not included on the CD
[edit | edit source]About UnionFS
[edit | edit source]Starting with Knoppix 3.8 and higher, there is a new feature included and enabled by default called UnionFS. This enables ANY file on the filesystem to be changed, and when it is the new file is stored on the RAMdisk, and the system knows not to refer to the "old" version of the file on the CD.
This feature is important to allow you to add software that is not included with the Knoppix distribution easily while running the system from any Internet-connected computer (high speed connection recommended).
Installing Packages
[edit | edit source]You will be using the standard Debian packaging tool, apt-get. Don't worry, apt-get is really easy to use.
- First, go to a command prompt with konsole and type in:
sudo apt-get update
- What this does is update the listing of available packages. "sudo" runs the command as the super-user, which must be done when working with apt-get.
- Next, find the package you want. You can find a searchable listing of all packages available for Debian at:
http://packages.debian.org
- After finding your package, type in at the konsole prompt:
sudo apt-get install packagename
where "packagename" is replaced with the name of the package you want to install.
As an example, say you want to work with the kdegames package (which includes all the games included by default with the K Desktop Environment). FYI, this package includes a wide range of games, from remakes of classic arcade games, board games, as well as card games.
All you have to do is type at the prompt:
sudo apt-get install kdegames
Miscellaneous Notes
[edit | edit source]You are limited in the amount of packages you can install by the amount of your physical RAM. When you run apt-get, it will tell you the amount of space the packages take up. Watch how many packages you install, if you have 256 MB of RAM it's probably not wise (but may be possible) to install about 230 MB of packages.
If the lack of packages on the CD concerns you, don't worry. There is now a Knoppix Live DVD, which includes over 9 gigs of software (uncompressed) on the DVD... All your favorite packages are likely included on this DVD!
To install more than one package, simply put a space between each package you want to install, like this:
apt-get install kdegames planetpenguin-racer gnome-games bsdgames
Note to all Debian users. Anyone who has used Debian before will probably be itching to issue
apt-get upgrade
You are urged not to do this as Knoppix has many custom scripts that apt-get upgrade seems to break.
References
[edit | edit source]- ↑ Bodnar, Ladislav (2010-12-24). "Distribution Release: KNOPPIX 6.4.3". Distrowatch. Retrieved 2011-03-17.
Recovering from freezes
It is possible for the X Window System, the K Desktop Environment, or an individual application to "freeze up". This section explains what to do if that happens.
Getting rid of an individual application
[edit | edit source]The most common situation is to have a program that just doesn't seem to want to go away. Even when you click the close button on its window, it still won't disappear. To get rid of it:
- Press Ctrl+Alt+Esc on the keyboard.
- The pointer will change into a skull and crossbones.
- Point anywhere inside the window that you want to get rid of.
- Click the left mouse button.
- The errant program will be killed.
Restarting the X Window System
[edit | edit source]If many programs or your entire graphical environment seems stuck, you can try to restart the X server entirely.
Pressing Ctrl-Alt-Backspace kills X. The display manager should bring it back up again.
An alternate way to restart X in Knoppix is to:
- Press Ctrl+Alt+F2.
- Type this command, then press Enter:
init 2 - You will see the message "X Window System shut down". This will also end the K Desktop Environment and all its open applications.
- Then enter:
init 5 - The X Window System will be restarted. The KDE desktop will appear again as it did when you first started Knoppix.
Getting help
“Where's the 'Any' key?” -- Homer Simpson
How to get help
[edit | edit source]On the CD
[edit | edit source]The Knoppix CD carries the official list of frequently asked questions and answers. It is provided in several languages. To read the English version:
- Click the CD-ROM icon for your Knoppix CD
- Click the “KNOPPIX” folder.
- Click the “KNOPPIX-FAQ-EN.txt” file.
- Wait for a moment while the “KWrite” application starts.
- The English version of the “Frequently Asked Questions” file will appear.
From the Web
[edit | edit source]See the “unofficial” Knoppix web site for further FAQs, user forums, and how to get the latest version of Knoppix.
Web link The site for users, developers, and testers of Knoppix http://www.knoppix.net/
By email
[edit | edit source]There is a mailing list, which is for development of Knoppix. The discussions are in German and English.
The mailing list homepage is:
http://mailman.linuxtag.org/mailman/listinfo/debian-knoppix
The archives are at:
http://mailman.linuxtag.org/pipermail/debian-knoppix/
With Internet Relay Chat
[edit | edit source]Links
[edit | edit source]- Simplified: irc://freenode/knoppix
- Full: irc://chat.freenode.net/#knoppix
How to
[edit | edit source]If you are looking for somewhat instant answers, Internet Relay Chat (IRC) is the place to be. To talk to other Knoppix users using IRC:
- Make sure you are connected to the Internet.
- Click K Menu.
- Point to Internet.
- Click X Chat.
- Wait for a moment while the “X Chat” application starts.
- In the Nick Names boxes, enter up to three nicknames which you would like to be known as. You must enter at least two nicknames, in case your preferred nickname happens to be in use when you join the chat server.
- In the Username box, enter the username or login which you use to connect to your Internet Service Provider.
- In the Real Name box, type your real name.
- Under “Networks”, scroll down to “Freenode”.
- Click “FreeNode”.
- Click “Connect”.
- The message of the day from the IRC server will be shown.
- Type the following command and press Enter:
/join #knoppix - You will be joined to the “#knoppix” IRC channel. The messages in the channel will appear on the left. The nicknames of the people who are in the channel will be shown on the right.
- Ask your question, remembering to spell and punctuate correctly. The other IRC users will do their best to help you. Enjoy the chat!
Tip Before using IRC, check to see if your question is already answered in the Frequently Asked Questions. Knoppix users would love to see more people using IRC. However, if you ask a question that is already answered in the Frequently Asked Questions, you may be told to look there - or maybe something ruder!
Making X Chat fonts larger
[edit | edit source]If you find the writing too small in X Chat:
- Click the “Settings” menu at the top of the X Chat window.
- Click “Preferences”.
- Next to “Font”, click “Browse”.
- Choose the font size you would like to use.
- Click OK.
- Click OK.
- The fonts will change to the size you chose.
Finding permanence
Finding permanence
[edit | edit source]“The box said that I needed to have Windows 98 or better… so I installed Linux.” -- LinuxNewbie.org
Overview
[edit | edit source]Knoppix lets you store personalised settings, document files and system settings on a disk. This saves you from having to set up Knoppix from scratch every time you run it.
Important: The functionality described in this article is available only until and including Knoppix 5.1.1 (CD release) and 5.3.1 (DVD release), as all versions of Knoppix since 6.0 don't have it anymore.
Knoppix 6.x releases require saving all of the CD or DVD contents to non-optical media (hard disk, flash drive, memory card), from which to boot the system up. Note that some computers are not configured or able to run operating systems off USB-connected drives or memory cards; some other systems won't boot from very large external storage items. The boot order is configured from the BIOS, access to which may be restricted in some situations (typically computers at and supplied by workplaces).
Creating a persistent Home directory
[edit | edit source]Personalisation is what makes your computer yours. Personalised settings include application preferences, for example, your favourite KDE background wallpaper. Documents are the files that you create using Knoppix applications, such as graphics and word processed document files. Personalised settings and documents are stored in a special place called your Home directory.
Knoppix lets you keep your Home directory on another disk. This is called creating a persistent Knoppix home directory. It allows you to use a personalised Knoppix account everywhere you go. For example, you can sit down at one computer, do some work, go to another computer, and carry on working.
This works best with a USB hard drive stick, also known as a USB flash drive. These marvellous little gadgets give you hundreds of megabytes of storage, in a space no bigger than a key fob. A USB flash drive is the ideal companion to a Knoppix CD. To create a persistent Home directory on a USB flash drive:
- Insert your USB flash drive.
- Wait for a moment while the drive is detected.
- A new hard disk partition icon will appear on the Desktop.
- Note the name of the new icon. For example, if there are no other SCSI drives in the computer, it will be labelled “Hard disk partition [sda1]”.
- Right-click on the USB flash drive icon.
- Click “Mount”.
- Right-click on the USB flash drive icon again.
- Click “Change read/write mode”.
- It will ask if you want to make the partition writeable.
- Click “Yes”.
- Click the Knoppix menu in the Panel.
- Point to “Configure”.
- Click “Create persistent KNOPPIX home directory”.
- Click “Yes”.
- Choose the partition that corresponds to your flash drive. In this example, /dev/sda1 represents the flash drive.
- You will be asked if you want to encrypt the file that will be created on the flash drive. This is optional, so click “No”.
- Enter how big in megabytes you would like your Knoppix home directory to be. For example, enter “100” for 100 megabytes. Imagine you have a 256 Mb flash drive. This will create a 100 megabyte file on the flash drive, leaving 156 Mb free for other files.
- Click OK.
- Wait while Knoppix prepares the flash drive. If the flash drive has an activity light, you will see it working for a few moments.
- You will be asked if you want to use the entire partition. Click “No”. This will leave existing files on the flash drive alone.
- Wait while Knoppix completes the setup process.
- Knoppix will tell you what you need to type at the boot prompt to use the persistent Knoppix home directory on your flash drive. Make a note of what it says, then click OK.
You must reboot for the change to take effect. Shut down Knoppix and restart. At the boot prompt, type the following command, replacing “sda1” as appropriate:
knoppix home=/mnt/sda1
During startup you should see a message like this:
Mounting /mnt/sda1/knoppix.img as /home/knoppix... /home/knoppix mounted OK.
This means it worked. The USB flash drive will now be used for the home directory of the “knoppix” user.
Important With a persistent home directory on a flash drive, the flash drive will be in use all the time. Do not take the flash drive out until you have shut down Knoppix.
Saving system settings
[edit | edit source]Saving system settings is called making a Knoppix configuration archive. This stores settings that are saved in the system-wide configuration directory, not in the home directory. For example, it allows you to save your printer setup, so you don't have to do it again next time. To save the system settings:
- Click the Knoppix menu on the Panel.
- Point to “Configure”.
- Click “Save KNOPPIX configuration”.
- Select the system settings that you would like to store.
Personal configuration. If you have a persistent Knoppix home directory, you do not need this. If you do not have a persistent Knoppix home directory, this option covers the personalised settings you have made in programs like the KDE Control Center, and your personalised settings in applications such as AbiWord. It does not include document files, such as saved word processor files. It also does not include cache files from web browsing.
All files on the Desktop. If you have a persistent Knoppix home directory, you do not need this. If you do not have a persistent Knoppix home directory, select this option to save the new disk icons or program icons that you may have created on the Desktop.
Network settings. If you have a persistent Knoppix home directory, and all you are doing is using the KPPP dialler to connect to the Internet via a modem, you do not need this. KPPP configuration is saved as part of your Knoppix home directory.
The network settings saved by this option include Local Area Network (LAN), manually configured dial-up networking (modem), Integrated Services Digital Network (ISDN) and Asynchronous Digital Subscriber Line (ADSL) settings. For example, if you have set up your network card manually, select this option to save the configuration for next time.
Graphics subsystem settings. This saves settings for the “X Window System” (the graphics display). For example, if you specified a certain screen resolution when you started Knoppix, this option will save that setting.
Other system configuration. This option saves the printer setup and all other system-wide settings.
- Click OK.
- Select the device that you would like to save onto. For example, assuming you have a USB flash drive, and there are no other SCSI drives in the system, choose /mnt/sda1.
- Click OK.
- Wait while the archive is created.
- If it worked, it will say, “Creation of the KNOPPIX configuration archive was successful”. It will tell you the command to use at the boot prompt to load the saved settings.
- Click OK to exit.
To load the saved settings next time you start Knoppix, use the “myconfig” parameter at the boot prompt. For example, assuming you saved the archive to “/mnt/sda1”, at the boot prompt enter:
knoppix myconfig=/mnt/sda1
If it works you will see something like this near the end of the startup messages (Ctrl+Alt+F1):
Checking /mnt/sda1 for KNOPPIX configuration file... Found, now executing /mnt/sda1/knoppix.sh
Advanced startup options
- “There is only one satisfying way to boot a computer.” -- J. H. Goldfuss
Overview
[edit | edit source]This section explains the bootup options for Knoppix. Use these options to fine-tune Knoppix for your hardware and speed it up.
Enabling DMA
[edit | edit source]The first and foremost way to make Knoppix run faster that almost everyone can use is to enable DMA. It stands for Direct Memory Access. It improves the speed of hard disk drives and it can also help CD-ROM drives. DMA is not supported on all computers, so Knoppix turns it off by default. To enable DMA, add 'dma' to your boot command, for example:
knoppix lang=uk dma
To test the speed of the hard disk drive, click the Knoppix menu, choose “Root Shell” and enter:
hdparm -t /dev/hda
Replace “hda” with the device name of your hard drive appropriately. After a pause of about 3 seconds, you will get a little report that will tell you how fast your hard drive reads data. DMA makes a pretty big difference. For example, look at these sample test results:
| Drive | Without DMA | With DMA |
|---|---|---|
| Seagate Barracuda 7200 RPM IDE | 8.5 MB/sec | 26.8 Mb/sec |
If you only have a single CD drive
[edit | edit source]Knoppix takes over your CD drive and you can't eject it during your session. What if you want to use the CD drive for something else? For example, you may want to create CDs using a CD-ReWritable drive. If you only have one CD drive, this will be a problem.
Luckily, there is a solution. It is possible to run Knoppix from a hard drive or RAM, freeing up the CD drive for other tasks.
Transferring to a hard disk partition
[edit | edit source]Transferring to a hard disk partition means copying the CD contents onto a hard disk. This is called “copying the CD image”. Once this is done, Knoppix starts in the normal way but from the hard drive instead the CD-ROM drive.
This gives improved performance, because hard disk drives are generally much faster than CD-ROM drives. It also frees up your CD-ROM drive for other tasks. It does not affect the existing files on the hard drive. All it does is use up hard drive space, which can be reclaimed later.
To transfer to a hard disk partition, you need:
- An MS-DOS-, FAT-, or Linux-formatted hard disk partition.
NTFS (native Windows NT/2000/XP) partitions cannot be used. - At least 700 Mb free space on the partition.
At the boot prompt, enter this command. Replace “device” with the device name of the hard disk partition that you want to use.
knoppix tohd=device
For example, suppose you have Windows 98. You probably have Windows installed on the first partition of the primary master IDE drive. In this case, use:
knoppix tohd=/dev/hda1
Knoppix will start from CD, copy itself to the specified device and then continue loading from there. You can then take the Knoppix CD out of the drive.
Re-using an existing image
[edit | edit source]You only need to copy the CD image to the hard disk once. Next time, you can read back from the hard disk, without having to copy the CD image again.
At the boot prompt, enter this command. Replace “device” with the device name of the hard disk partition where the Knoppix CD image is located.
knoppix fromhd=device
For example:
knoppix fromhd=/dev/hda1
Knoppix will start from CD, pick up the CD image from the specified device and continue loading. You can then take the Knoppix CD out of the drive.
Deleting the image
[edit | edit source]In Windows, remove the “KNOPPIX” directory from the hard drive using Windows Explorer. This will give back the hard drive space occupied by the CD image.
Transferring to RAM
[edit | edit source]If you have 828 Mb or more of RAM, you can copy the Knoppix CD image to RAM. After an initial wait, transferring to RAM gives dramatically improved performance, and the Knoppix CD is not needed. You need 828 Mb of RAM because the first 700 Mb is used for the CD image. The remaining 128 Mb is used for the system and applications.
At the boot prompt, enter this command:
knoppix toram
Knoppix will start from CD, transfer the CD image to RAM, and continue loading. Once transfer to RAM has completed, you can take the Knoppix CD out of the drive.
More hardware options
[edit | edit source]These options let you fine-tune Knoppix for your particular hardware. They can be combined in any order. For example, to start Knoppix with the US language/keyboard, a wheel mouse, a screen resolution of 800x600 and Direct Memory Access (DMA) enabled for hard drives, type this at the boot prompt:
knoppix lang=uk wheelmouse screen=800x600 dma
Knoppix assumes you have a laptop. It starts up with PCMCIA (credit card adapter) interface support enabled by default. If you have a desktop computer, rather than a laptop, you can improve performance slightly by typing the “nopcmcia” option at the boot prompt. For example, to start the computer with the US locale, a wheel mouse, a screen resolution of 1024x768, and no PCMCIA:
knoppix lang=us wheelmouse screen=1024x768 nopcmcia
Other options
[edit | edit source]noswap— The system won't use the hard disk for swapping. This is useful for when the hard disk is out of order, or if a user wishes to prevent an existing hard drive from a potentially heavy workload. This move would then make Knoppix only use RAM memory. With Knoppix 6 and 7, the minimum required RAM with the CD version to run graphical apps is 1 gigabyte. This allows to simultaneously run X, up to five tabs in Iceweasel, and one module of LibreOffice. 2 Gb of RAM is recommended, and should be the minimum amount with DVD versions of Knoppix 7 and greater.no3d— Switches off fancy graphics.psmouse.proto=imps— This reports the pointer device as animpsmouse. It can be used, if work with certain Synaptics touchpads is erratic, but does not solve the issue.
If you have less than 128 Mb RAM
[edit | edit source]After loading the kernel and the base system, Knoppix looks to see how much RAM is left. The kernel and the base system takes about 20 Mb of RAM. The remainder is called free RAM, or available RAM.
Knoppix checks to see if there is a Linux swap partition available. You may have a swap partition if you have previously installed Linux on the hard disk. If so, Knoppix will use the existing swap partition automatically.
If there is less than 80,000 Kb free RAM, Knoppix will prompt you to create a swap file. A swap file lets you use part of the hard disk as if it were RAM.
This trick lets you run Knoppix in full, even when you have less than 128 Mb RAM. For example, it is possible to run Knoppix successfully on a computer with only 64 Mb of RAM. However, you pay a performance penalty, because swap is much slower than physical RAM.
To create a swap file, you need a hard disk with at least one partition that is formatted with the FAT filesystem. NTFS formatted partitions cannot be used.
- Start Knoppix in the usual way.
- You will get a message that says, “There are only X Kb of RAM available in your computer”.
- Press Enter.
- Knoppix will search for an available FAT formatted partition. If there is more than one, Knoppix will choose the last available partition. You will be asked if you want to create a swap file on the partition that Knoppix has selected.
- Using the arrow keys on the keyboard, choose “Yes”, then press Enter.
- You will be asked how big a swap file you want to create. You need a swap file that is large enough to take the free RAM + swap file total to at least 80,000 Kb.
- Type the size of the swap file you wish to create. In this example, it says there is 49,152 Kb of physical RAM free. The suggested swap file size of 60 Mb will bring the free total to 108 Mb.
- Press Enter.
- Wait for a moment while Knoppix creates the swap file.
- Press Enter to continue loading Knoppix.
- Tip
- Next time you start Knoppix, it will detect and use the swap file automatically.
- To remove the swap file and reclaim the disk space it occupies, exit Knoppix, start Windows, then delete the file called “knoppix.swp” using Windows Explorer.
Alternatives to KDE
Alternatives to KDE
[edit | edit source]Knoppix has six alternative desktop managers. These let you run the X Window System on a computer that doesn't have enough RAM for KDE. They also save loading time, because they load much more quickly.
Ice Window Manager
[edit | edit source]A small and fast window manager in the Microsoft Windows style.
Window Maker
[edit | edit source]A simple and elegant window manager with a very solid feel.
Fluxbox
[edit | edit source]Similar in style to Window Maker.
Xfce
[edit | edit source]Xfce stands for “The Cholesterol Free Desktop Environment”.
Lars Window Manager
[edit | edit source]An alternative window manager. In Lars Window Manager, almost everything is done with the keyboard instead of the mouse. Lars Window Manager is designed for programmers that spend most of their time working with text.
Tab Window Manager
[edit | edit source]
- See also: Guide to X11/Window Managers/twm
TWM is designed to use as little RAM as possible. If you start Knoppix on a computer without enough RAM to run KDE, it will run Tab Window Manager instead.
In Knoppix 5.0.1, the twm menu is missing, but a command line (console) window does start. With a capable computer (at least 256 Mb RAM), the easiest shortcut to an app launcher is KDE's Kicker. Invoke it like this:
$ kicker &
^ The dollar sign $ is the default sign of the command line; the ampersand & serves to separate Kicker from the console to free it up for other uses. The screenshot to the right shows the same method with The GIMP.
TWM does not appear to be included in CD versions of Knoppix 6.0 or later, as these have solely defaulted to LXDE. That won't run with any efficiency in computers that have less than 256 Mb of RAM memory.
Starting an alternative window manager
[edit | edit source]once knoppix has loaded you can go through the configuration options, to switch between various window manager(except beryl).
Use one of these commands at the boot prompt.
knoppix desktop=icewm # IceWM knoppix desktop=wmaker # Window Maker knoppix desktop=fluxbox # Fluxbox knoppix desktop=xfce # Xfce knoppix desktop=larswm # Lars Window Manager knoppix desktop=twm # Tab Window Manager knoppix desktop=beryl # Beryl with kde
For example, to start Window Maker in the UK locale:
knoppix desktop=wmaker lang=uk
Accessing disks and partitions while outside KDE
[edit | edit source]You may have noticed there are no desktop disk icons when you are using an alternative to KDE. Luckily, you can still use KDE's disk management tools, even when you are outside KDE. For example:
- Start Knoppix into Window Maker.
- Click the “XTerm” icon, which is on the right hand side, second from the top. Enter this command:
kdf - Wait while “KDiskFree” starts.
- Right-click the icon of the disk or partition you want. Click “Mount”. Right-click the icon again, then “Open in file manager”.

- The files on the disk or partition will be displayed.
Important: KDiskFree mounts in read-write mode, not read-only.
Text mode
[edit | edit source]Text mode is the fastest way to start Knoppix. Text mode is meant for those who are familiar with the UNIX command line interface. There are many excellent books on the subject, such as “Sams Teach Yourself UNIX in 24 Hours”.
Starting
[edit | edit source]To start Knoppix in text mode, enter this at the boot prompt.
knoppix 2
For example, to start with UK keyboard/language, with DMA for faster hard disk access, and without PCMCIA because you're not working on a laptop computer, enter:
knoppix lang=uk dma nopcmcia 2
Leaving
[edit | edit source]Enter this command to exit Knoppix:
halt
Localisation
[edit | edit source]Text mode is called “runlevel 2”. When started in text mode, Knoppix uses the “C” locale. The C locale is defined as the “default” locale for applications, meaning that their strings are displayed as written in the initial code, without passing through a translation lookup. Just plain old ASCII. Literally, the “C” locale turns off localisation.
To enable localisation, specify the locale that you want to use with the “lang=” option. For example, enter this at the boot prompt to load Knoppix in text mode with the UK regional settings:
knoppix 2 lang=uk
Adjusting the keyboard layout
[edit | edit source]To switch to a UK keyboard layout, type this and press Enter:
loadkeys uk
The keyboard map will be changed to UK layout.
Accessing disks and partitions
[edit | edit source]Use the “mount” command. For example, to mount the first partition on the primary master IDE hard drive:
cd /mnt mount hda1
The files on the device /dev/hda1 will be mounted to /mnt/hda1. To view the files on the partition:
cd hda1 ls
The files will be displayed. To learn more about navigating and copying files in text mode, refer to a UNIX manual or text book.
Important Disks and partitions are mounted read-write by the mount command.
Identifying hardware
[edit | edit source]Use these commands to get hardware information:
| Command | Shows |
|---|---|
| lspci | PCI devices |
| lsusb | USB devices |
cat /proc/cpuinfo
|
Processor information |
cat /proc/meminfo
|
Random Access Memory details |
cat /proc/scsi/scsi
|
SCSI device information |
| dmesg | Kernel messages |
Tip Press Shift + Page Up to see the lines that have scrolled off the top of the screen. Press Shift + Page Down to go back down again.
Knoppix boot options
knoppix lang=cn Specify language/keyboard (cn,de,da,es,fr,it,nl,pl,ru,sk,tr,tw or us)
knoppix alsa (or alsa=es1938) Use ALSA sound driver (at your own risk)
knoppix desktop=fluxbox Specify Window Manager (fluxbox,icewm,kde,larswm,twm,wmaker or xfce)
knoppix screen=1280x1024 Use specified Screen resolution for X
knoppix xvrefresh=60 (or vsync=60) Use 60 Hz vertical refresh rate for X
knoppix xhrefresh=80 (or hsync=80) Use 80 kHz horizontal refresh rate for X
knoppix xserver=XFree86 Use specified X-Server ( XFree86 or XF86_SVGA )
knoppix xmodule=ati Use specified XFree4-Module (ati,fbdev,i810,mga,nv,radeon,savage,s3 or svga)
knoppix 2 Boot in runlevel 2 (Textmode)
knoppix floppyconfig Run "knoppix.sh" from a floppy
knoppix myconf=/dev/sda1 Run "knoppix.sh" from a partition
knoppix myconf=scan (or config=scan) Try to find "knoppix.sh" automatically
knoppix home=/dev/sda1/knoppix.img Mount loopback file as /home/knoppix
knoppix home=scan Automatic search for knoppix homedir
knoppix no{apic,agp,apm,audio,ddc} Skip parts of HW-detection (1)
knoppix no{firewire,pcmcia,scsi} Skip parts of HW-detection (2)
knoppix no{swap,usb} Skip parts of HW-detection (3)
failsafe Boot with (almost) no HW-detection
knoppix pci=irqmask=0x0e98 Try this, if PS/2 mouse doesn't work *)
knoppix pci=bios Workaround for bad PCI controllers
knoppix ide2=0x180 nopcmcia Boot from PCMCIA-CD-Rom (some notebooks)
knoppix mem=128M Specify Memory size in MByte
knoppix dma Enable DMA for ALL IDE-Drives
knoppix noeject Do NOT eject CD after halt
knoppix noprompt Do NOT prompt to remove the CD
knoppix vga=normal No-framebuffer mode, but X
knoppix blind Start Braille-Terminal (no X)
knoppix brltty=type,port,table Parameters for Braille device
knoppix wheelmouse Enable IMPS/2 protocol for wheelmice
knoppix nowheelmouse Force plain PS/2 protocol for PS/2-mouse
fb1280x1024 Use fixed framebuffer graphics (1)
fb1024x768 Use fixed framebuffer graphics (2)
fb800x600 Use fixed framebuffer graphics (3)
knoppix keyboard=us xkeyboard=us Use different keyboard (text/X)
knoppix splash Boot with fancy background splashscreen
knoppix toram Copy CD to RAM and run from there
knoppix tohd=/dev/hda1 Copy CD to HD partition and run there
knoppix fromhd=/dev/hda1 Boot from previously copied CD-Image
knoppix fromhd=/dev/sr0 Force booting from CD for fresh install in case of present Flash-installation on HD
knoppix testcd Check CD data integrity and md5sums
expert Interactive setup for experts















