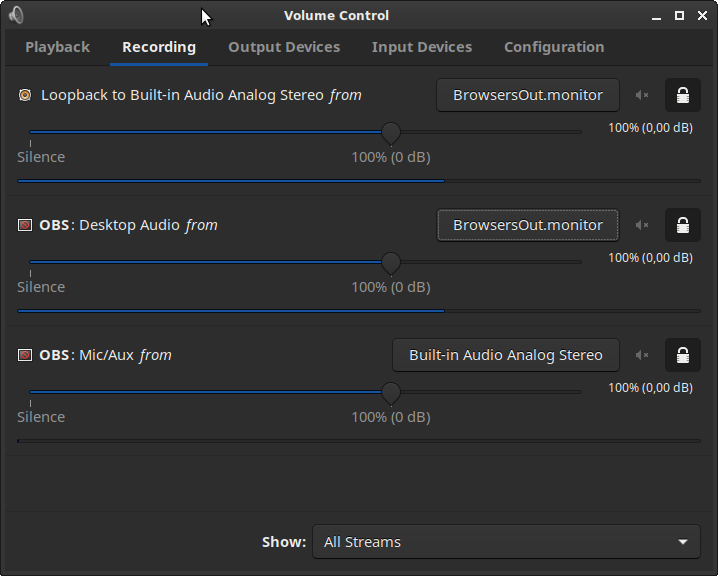Open Broadcaster Software/Printable version
| This is the print version of Open Broadcaster Software You won't see this message or any elements not part of the book's content when you print or preview this page. |
The current, editable version of this book is available in Wikibooks, the open-content textbooks collection, at
https://en.wikibooks.org/wiki/Open_Broadcaster_Software
Quick start with simple screen capture
This is your quick start with simple screen capture with Open Broadcaster Software.
Use cases
[edit | edit source]- quick streaming an online conference from your browser web or other tools
- quick sharing your presentation from LibreOffice or other tools
- ...
Features
[edit | edit source]- really simple setup
Disadvantages
[edit | edit source]- you should mute audio notifications from other applications
Requirements
[edit | edit source]- 5 minutes
- an operating system with modern audio support
- GNU/Linux operating distributions are OK
- PulseAudio is OK
- OK Microsoft Windows
- no macOS
- GNU/Linux operating distributions are OK
- Open Broadcaster Software (install)
Quick Setup
[edit | edit source]
This guide is for OBS 25 (2021). Please update if it will be needed.
- Open Open Broadcaster Software
- Plug headphones
- Close any other app playing sounds (but BBB) and disable all notifications
- Tip: important to don't send OnAir the dlin of your e-mails / Telegram messages...
- File > Settings > Audio > Disable everything[1]
- Tip: you don't want to send OnAir any audio as default
- first scene "Welcome"
- Image: pick a start splash image
- Media source: weird jingle (in loop)
- Text: write something like "Welcome, starts at ...."
- second scene "OnAir"
- window capture on BigBlueButton
- audio output capture
- third scene "Pause"
- Image: pick a splash image
- Media source: another weird jingle (in loop)
- Text: write something like "Welcome, starts at ...."
- fourth scene "Final"
- Image: pick a splash image
- Media source: another weird jingle (in loop)
- Text: write something like "Thank you! That was really long but I'm still alive dehydrated and tired! Now let's go out to see the sunlight! asd"
- Edit > Advanced Audio Properties
- Test each scene
- if you do not ear something in your headphones, select "Monitor and output" on that element
- Enable for "Media"
- if you do not want to ear something in your headphones, select "Monitor off"
- Eventually disable for "Monitor output"
- if you do not ear something in your headphones, select "Monitor and output" on that element
- Test each scene
That's all!
Notes
[edit | edit source]
Advanced selective audio management with PulseAudio

This is your advanced selective audio management with Open Broadcaster Software and PulseAudio.
This guide is useful if you want to reproduce a professional selective audio management with just a computer and without the need of any professional hardware mixer.
With this solution you avoid extraneous audio sources from being broadcasted or recorded by OBS and you will have a large margin of management about what goes online and what you hear in the headphones ecc.
About
[edit | edit source]Is most GNU/Linux distributions (Debian, Ubuntu, ecc.) the default audio daemon is called PulseAudio.
PulseAudio has some professional features to create fake audio containers - called "sinks". With these sinks you can pipe the audio output of a single application to the input of Open Broadcaster Software and so on.
For example, with PulseAudio, you can redirect the audio of a browser tab into a "sink". Then, OBS can take as audio input that specific "sink". In this way OBS does not send on air the entire audio of your desktop.
If you want to learn everything about PulseAudio, this is for you:
This guide is somehow advanced. If you want a quick start guide instead, check the quick start with Open Broadcaster Software.
Use cases
[edit | edit source]- selective audio management
Features
[edit | edit source]- not being forced to silence everything else to avoid any interference
Disadvantages
[edit | edit source]- you have to open your command line
Requirements
[edit | edit source]- 30 minutes
- Debian
- Debian 10 buster is OK
- ...
- Ubuntu
- Ubuntu 20.04 LTS is OK
- ...
- any other GNU/Linux distribution with PulseAudio
Step 1: configure Open Broadcaster Software
[edit | edit source]
This guide is for OBS 25 (2021). Please update if it will be needed.
- Open Open Broadcaster Software
- Plug headphones
- File > Settings > Audio > Disable everything[1]
- Tip: you don't want to send OnAir any audio as default
- first scene "Welcome"
- Image: pick a start splash image
- Media source: weird jingle (in loop)
- Text: write something like "Welcome, starts at ...."
- second scene "OnAir" (← !)
- window capture on BigBlueButton
- audio input capture
- third scene "Pause"
- Image: pick a splash image
- Media source: another weird jingle (in loop)
- Text: write something like "Welcome, starts at ...."
- fourth scene "Final"
- Image: pick a splash image
- Media source: another weird jingle (in loop)
- Text: write something like "Thank you! That was really long but I'm still alive dehydrated and tired! Now let's go out to see the sunlight! asd"
- Edit > Advanced Audio Properties
- Test each scene
- if you do not ear something in your headphones, select "Monitor and output" on that element
- Enable for "Media"
- if you do not want to ear something in your headphones, select "Monitor off"
- Eventually disable for "Monitor output"
- if you do not ear something in your headphones, select "Monitor and output" on that element
- Test each scene
That's all!
Notes
[edit | edit source]Step 2: configure PulseAudio
[edit | edit source]On you GNU/Linux operating system, open your "Terminal emulator" and paste this long text and press enter:
# # Create a NULL sink # # Note: this can be used to capture browser's output # Note: this creates also an internal 'BrowserOut.monitor' for its output # Note: as default you cannot listen to it (you need a loopback) pactl load-module module-null-sink sink_name=BrowsersOut # # Create a loopback for the above NULL sink # # Note: this allow to listen it in your speaker/headphones pactl load-module module-loopback source=BrowsersOut.monitor # # Assign a nice description for my NULL sink # # Note: without this, in pavucontrol you will see weird things # pacmd update-sink-proplist BrowsersOut device.description=BrowsersOut pacmd update-source-proplist BrowsersOut.monitor device.description=BrowsersOut.monitor
Tip: BrowsersOut is just a dummy name and you can anything else instead. In this example we want the audio of a browser web so we called it in this way.
Close your terminal.
Now open your favorite browser (Chromium?) or whatever other app you want to stream and make sure it's playing audio.
Then open your audio mixer. It's called "Pavucontrol". It's usually pre-installed. If not:
# first try to install Pavucontrol sudo apt update sudo apt install -y pavucontrol # then open pavucontrol pavucontrol
Now that you have opened pavucontrol, configure it in this way the playback section:
The recording section should be configured in this way:
That's it!
Now Open Broadcaster Software receives audio directly from Chromium (or whatever other app you have chosen) without any possible interference.