Question Writer Manual/Save and Publish/Results
Quiz Results
[edit | edit source]Once you have published your quiz online and invited your quiz takers to participate, you will start to get results.

Email Results
[edit | edit source]If you ticked the Send Results Over The Internet options in Web Settings and added your email address, you will receive an email with the results for each participant.
Sometimes an over zealous email client will post your quiz results to your spam box, so if you are not receiving expected emails, the first place to check is your spam box.
The email subject line will contain the participant's name, their overall score and their % score. The email content will look something like this – the exact appearance will depend on your email client though the content will remain the same. (The picture shown here does not give the full email message.)
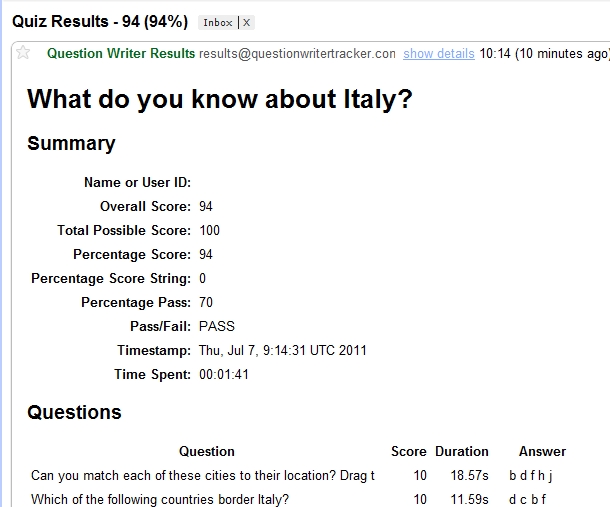
At the bottom of the email is a link to the Question Writer results service website.

If you asked an essay question, the answer written by the participant will appear but there will be no score against this question. The quiz cannot automatically score an essay question and you will have to decide for yourself what the score an individual answer will receive.
Note that if you have published your quiz to Question Writer Tracker, your results will be e-mailed to the address associated with your Question Writer Tracker account and the e-mail address entered here will not be used.
Question Writer Tracker - Results Server
[edit | edit source]If you click on this link at the bottom of an emailed result you will be taken through to the online results server at http://www.questionwritertracker.com/quizdata . The first time you use this service you will have to register. See Question Writer Tracker for more information on this service.
When you login and select results you will see the results screen with a line for each quiz that you have published with the results server in the setup.

To the right of the quiz title you can see 3 icons:
- A red cross – this will remove the quiz results from the server
- A white question mark in a blue circle – this will take you to a list of the questions and from there an analysis of the responses (see picture at the end of this section)
- A green Excel icon - for exporting your results

If you have entered a Question Title in the question Metadata (professional version only) it will appear here, if not Question Writer will automatically the title as the first 60 characters of the actual question.
Exporting Quiz Results
[edit | edit source]When you click on the export to .csv file option a download window will appear on your screen asking if you want to open or save the file. If you click Open, Excel will be opened and your results appear, with a line for each quiz taker. You can then manipulate the data as you wish.


If you have set an essay type question you can enter the mark for each participant and then recalculate the total score.
View Results online
[edit | edit source]If you click on the quiz title you will be taken to the results page.

Clicking on any of the column headings will sort the results in ascending order and then with another click descending order according to that column, ie alphabetical in order of name or number order for the % or pass score etc.
Clicking on the red cross beside the result will delete that individual result.
Clicking on the result will produce a Summary Report for that individual.

If you click on any of the questions within that Summary Report you will be shown an analysis of all answers given to that question.

