Question Writer Tracker Manual/Results/Introduction
Introduction to Results
[edit | edit source]When you login to your Question Writer Tracker Account and select Results you will see the results screen with a line for each quiz that you have published with the results server in the setup.

At the top you will see New - View Results by Candidate. If you click on this you will see a listing of all the candidates that have sent results along with the number of result sets that you have received for them and the date of their last submission. If you click on a candidate's name you will see a list of each quiz they have completed, their score, percentage mark, time taken to complete and the date and time that the results were received. You can then select a quiz and see the summary report for that quiz.
To the right of the quiz title you can see 3 icons:
- A red cross – this will remove the quiz results from the server
- A white question mark in a blue circle – this will take you to a list of the questions and a breakdown of the responses (see picture below)
- A green Excel icon - for exporting your results

If you have entered a Question Title in the question Metadata (professional version only) it will appear here, if not Question Writer will automatically the title as the first 60 characters of the actual question.
Exporting Quiz Results
[edit | edit source]When you click on the export to .csv file option a download window will appear on your screen asking if you want to open or save the file. If you click Open, Excel will be opened and your results appear, with a line for each quiz taker. You can then manipulate the data as you wish.


If you have set an essay type question you can enter the mark for each participant and then recalculate the total score.
View Results online
[edit | edit source]If you click on the quiz title you will be taken to the results page.

Clicking on any of the column headings will sort the results in ascending order and then with another click descending order according to that column, ie alphabetical in order of name or number order for the % or pass score etc.
Clicking on the red cross beside the result will delete that individual result.
Clicking on the result will produce a Summary Report for that individual.
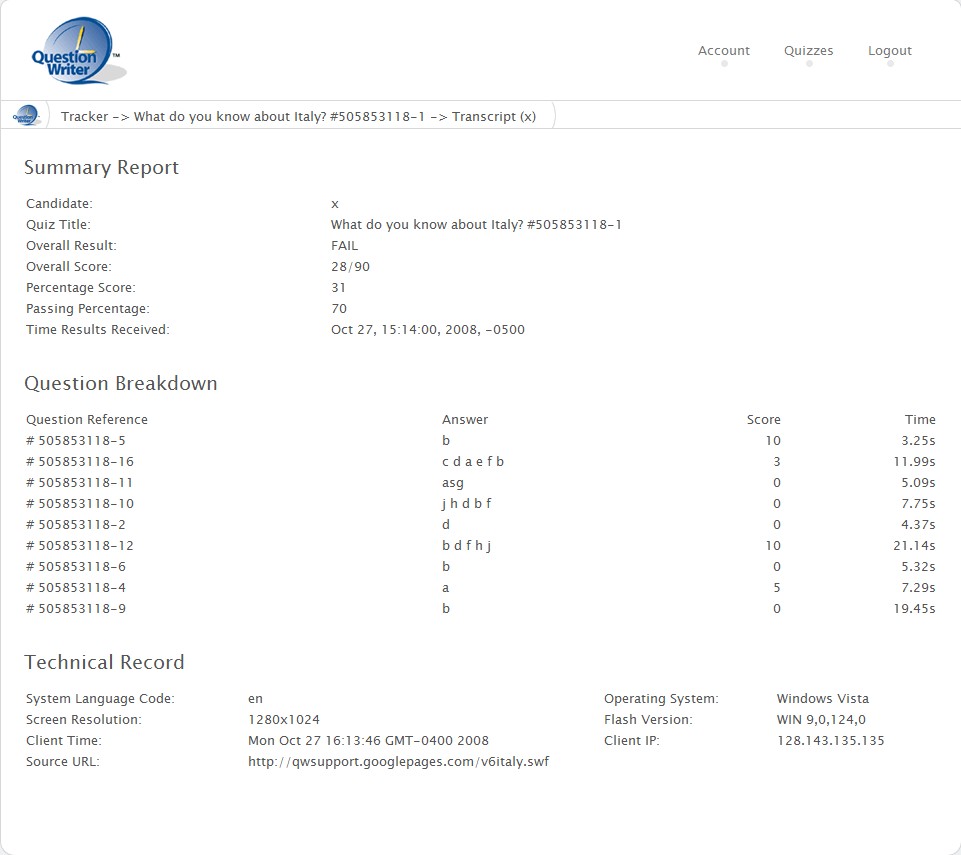
If you click on any of the questions within that Summary Report you will be shown an analysis of all answers given to that question.

