Scribus/Printable version
| This is the print version of Scribus You won't see this message or any elements not part of the book's content when you print or preview this page. |
The current, editable version of this book is available in Wikibooks, the open-content textbooks collection, at
https://en.wikibooks.org/wiki/Scribus
Installation
Scribus can be installed in a number of ways.
On GNU/Linux
[edit | edit source]Scribus can typically be installed via a package manager.
Basic concepts
| This page or section is an undeveloped draft or outline. You can help to develop the work, or you can ask for assistance in the project room. |
Tools
[edit | edit source]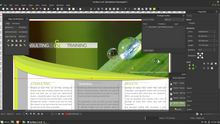
Select Item
[edit | edit source]Shortcut: c
Used to select and move items.
Insert Text Frame Shortcut: t
Insert Image Frame
- Shortcut: i
To add an image, draw an image frame in the document. Right-click on the frame and select Get Image (or press Ctrl-D). The X, Y, Z panel of the Properties panel controls the settings of the image (position and scale). To make text wrap around the picture, in the Shape panel, check the box next to "Text Flows Around Frame."
Insert Table
- Shortcut: a
Insert Shape
- Shortcut: s
Insert Polygon
- Shortcut: p
Insert Line
- Shortcut: l
Properties Panel
[edit | edit source]This is at the bottom of the menu you get from selecting and right-clicking an item. You can also open it by pressing F2. There are 6 sections to the Properties panel:
- X, Y, Z
- Shape
- Text
- Image
- Line
- Colors
Tips
[edit | edit source]Objects are layered on top of each other in a "stack". You can select items that are stacked below other items by ctrl-shift-clicking on the stack.
External links
Links:
- Scribus, archive.flossmanuals.net, 2013 -- pdf; license: stated as None, whatever that means
- Scribus: An introduction to desktop publishing by Dave Baker, 2012-2014, weblearn.ox.ac.uk -- license: CC BY-NC-SA
- scribus, sourceforge.net
- Scribus web site, cribus.net -- currently down
