Sidux/Print version
Appearance
< Sidux
| This is the print version of Sidux You won't see this message or any elements not part of the book's content when you print or preview this page. |
Sidux
The current, editable version of this book is available in Wikibooks, the open-content textbooks collection, at
https://en.wikibooks.org/wiki/Sidux
Permission is granted to copy, distribute, and/or modify this document under the terms of the Creative Commons Attribution-ShareAlike 3.0 License.
System installation
Downloading
[edit | edit source]- What you have to do first is downloading ISO image of aptosid (former: sidux) from the project page:
- I'll make my installation on old laptop Compaq Evo N620c, Pentium M 1.3GHz, !.5GB RAM, 40GB hard drive,
- graphic card ATI Radeon 7500 so i choose XFCE.
- I suggest to use any download manager such as FlashGet, GetRight or Firefox web browser with DownThemAll! add-on.
Burning
[edit | edit source]- Most burning applications have "iso image burn/write" option so use that one.
- Burning should be make as slow speed as possible to evoid writing mistakes.
Attention !
[edit | edit source]If you have only one partition on your computer hard drive with Windows installed on it, you must:
- Make cleaning "C" drive: to remove all unwanted files.
- Make defragmentation of "C" drive.
- Make Back-up of Windows system to an external drive or burn it on CD/DVD drives.
Booting live CD
[edit | edit source]- Put sidux CD/DVD in your computer optical drive.
- Re-start your computer and get to BIOS with F2 or F10 bottom.
- Go to BOOT section - choose BOOT from optical drive as the first booting option.
- Next: SAVE CHANGES.
- Confirm changes with F10 and start sidux live CD.
- After displaying BOOT LOADER choose F2 from OPTIONS if you want to change language (default=english).
- Click ENTER to load system.
Network configuration
[edit | edit source]- Having ETHERNET connection do nothing, connection will be established itself.
- WIRELESS (Wi-fi) connection - have a look Ceni
Installation
[edit | edit source]
Any changes you make on hard drive may damage existing file system
- you do that on your own risk!
This is sample partitioning - it may be vary, dependent of existing partitions.
1. Running installation
[edit | edit source]- Choose "sidux-installer" icon from desktop-> then Next
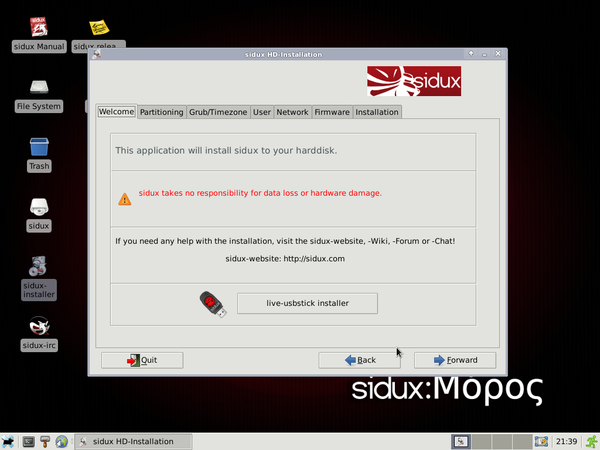
2. Standard partitioning
[edit | edit source]- Run Partition Manager "gParted" for : /dev/sda -> Forward

- 2.1. Partition /dev/sda1 (C:) contains system Windows with ntfs file system.

- 2.2. Partition /dev/sda5 (D:) contains ntfs file system - delete it.
- 2.3. Create new partition on unallocated space as "Extended partition".


- 2.4. Create new partition on unallocated space as ext4 file system sized 100 MB (sda5).

- 2.5. Create new partition on unallocated space as ext4 file system sized 10000 MB (sda6).

- 2.6. Create new partition on unallocated space as linux-swap file system sized 500 MB (sda7).

- a. If your RAM memory is up to 1 GB make swap partition two times bigger than RAM.
- b. If your RAM memory is more than 1 GB the swap partition may be the same or smaller than RAM.
- 2.7. Create new partition on unallocated space as ext4 file system using rest of it (sda8).

- 2.8. Changes have not be made yet - you can still abort it ;)

- 2.9. Click on green bottom-> Apply


- 2.10. After that close gParted and get back to installation window; new partitions are visible now.

3. Partitioning of only one existing partition with Windows system installed on it
[edit | edit source]- Run partition manager gParted for: /dev/sda -> Forward.
- 3.1. For Windows XP usually it's partition /dev/sda1 or /dev/hda1
- 3.2. For Windows Vista you have to detect partition with installed Windows system,
- I never work under Vista before.
- 3.3. For Windows 7 (on my second laptop) it is partition /dev/sda3
- 3.4. Do not delete the partition !!! Just change the partition size for two times bigger
- than Windows 7 occupy now -> Resize.
- 3.5. On a part of partition you made free create "Extended Partition" first and four other partitons
- as the same way as above (standard partitioning).
- 3.6. Click on green bottom -> Forward - Are yoy sure? -> Forward.
- 3.7. When you finish partitioning stop the installation.
- 3.8. Run Windows system and wait until Windows checks its own file system and run it normally.
- 3.9. If everything is ok, run sidux live CD again and back to installation.
4. Set mountpoints
[edit | edit source]- Set mountpoints for all partitions (remember it's only an example) such as:

- 4.1. Main (root): /dev/sda6 as "/"
- 4.2. Boot: /dev/sda5 as "/boot"
- 4.3. Home: /dev/sda8 as "/home" -> then Forward.
5. Grub/Timezone
[edit | edit source]- 5.1. Bootmanager: GRUB
- 5.2. Target: mbr

- 5.3. Time zone: Etc/UTC; if you want to change it click on: PREFERENCE and choose your country,

- and your city, then-> OK.

- 5.4. Click on Forward.

6. User
[edit | edit source]- Type root password, user name and password -> FORWARD.

7. Network
[edit | edit source]- Hostname: keep "sidux" or type your name -> FORWARD.

8. Firmware
[edit | edit source]- Installator has been detected missing drivers unavailable on sidux CD

- 8.1. One of theme is Wireless Networing Card driver so I can't make internet connection without it.
- 8.2. Using another computer download package "zd1211-firmware" from: debian.org
- 8.3. Then copy the package on blank CD/DVD or a pen drive and move it to your home folder.
- 8.4. Open Terminal: Menu-> Accesories-> Terminal as root (root password is not set up)
- 8.5. Check your home folder with "ls" command to make sure the "zd1211-firmware" package is there.
- 8.6. Install the package:
dpkg -i zd1211-firmware_version_no.deb modprobe -r zd1211rw modprobe zd1211rw
9. Ceni
[edit | edit source]- Now open Network Manager Ceni: Menu-> Network-> Ceni.
- 9.1. Choose "Hardware interface": wlan0

- 9.2. Next: Scan

- and choose your Wi-fi name's network from the list

- 9.3. Type your Wi-fi password in "Preshared Key" window and click on: Accept

- 9.4. If your router gives IP automatically leave method: dhcp on "Network settings for wlan0".
- 9.5. Then: Accept and close Ceni down.
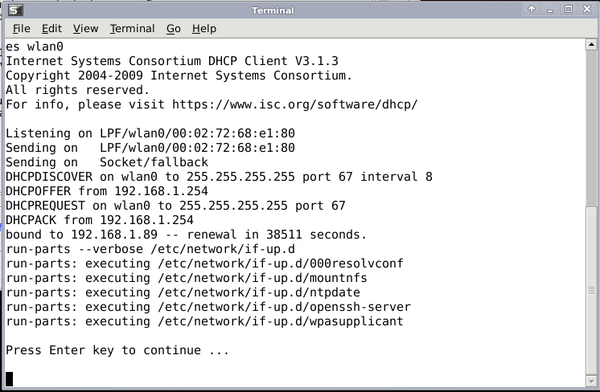

10. Non-free firmware
[edit | edit source]- Get back to installator - there is still missing "tg3" driver.
- 10.1. In option: Installable driver found. Installation add non-free sources (it will add non-free repositories)->
- click on Add.
- 10.2. Then go to Terminal again and install missing driver:

apt-get install firmware-linux-nonfree modprobe -r tg3 modprobe tg3
- 3. Close Terminal down.
11. Back to installation
[edit | edit source]- Get back to installator again :-) and click on Forward -> Save config & Next

- 11.1. umount all partitions? -> Yes
- 11.2. Click on: Begin Instalation to start installation

- 11.3. After 5-10 minutes about

- system is installed

- 11.4. Close the live system down, remove CD and boot your computer up from hard drive.
- Next to Post-instalation work
- Back to Main page
System installation on external drive
- If you don't want to divide your hard drive to make new partitions for sidux, you can try it anyway
- making installation on an external drive (Pen Drive, Flash Drive lub External Hard Drive).
- There are three ways to do so.
1. Live system installation
[edit | edit source]Installation
[edit | edit source]- 1. After "iso" file downloading Sidux/System installation/Downloading, burn it on a CD: Sidux/System installation/Burning
- and boot Live system: Sidux/System installation/Booting Live CD connect your external drive to an USB port.
- 2. Next format the drive using for example Gparted: Sidux/Useable applications/External drive/Formating
- for "fat32" or "ext2" file system.
- 3. Run the installator: Menu-> System-> install-sidux-to-usb and click on: Apply.

- a. It's possible to make installation from hard drive if you installed sidux on it before,
- then choose "iso" image file from a drive.
- 4. It will open Terminal so type root password.
- 5. sidux will be installed after a few minutes.


Running
[edit | edit source]- Re-boot your computer, get BIOS in and set: "Boot computer from USB" as the first booting option.
- sidux-on-a-stick has its own Bootloader installed and can't see others operating systems.
- Just choose only the one system you see.
Configuration
[edit | edit source]- sidux-on-a-stick has a few good and bad points.
- + it's so small it can be installed on a 500 MB drive
- + it runs much faster than from a CD/DVD
- - it's only a copy of Live system
- - after system restarting all your dates and settings will be lost, store theme on other partition
- or other external drive. Sidux/Post-installating work/Mounting partitions/Temporary mounting
- - you will be working on root account with no password in graphical environment
- 1. I suggest to set root password: Sidux/System management/Root account changes, add an user
- and its password: Sidux/System management/User account changes.
- 2. Next log out (don't re-boot system) and log in as an user.
- 3. It's good idea to active system firewall: Sidux/Post-installation work/Firewall
- 4. And add repositories: Sidux/Post-installation work/Repositories.
2. Full installation
[edit | edit source]Installation
[edit | edit source]- sidux-on-a-stick full installation looks similar like hard drive installation.
- 1. It can be done after sidux Live started: Sidux/System installation/Booting sidux Live CD
- then choose: "sidux-installer" from your desktop.
- 2. Click on "Forward" (you will not create live-usbstick)
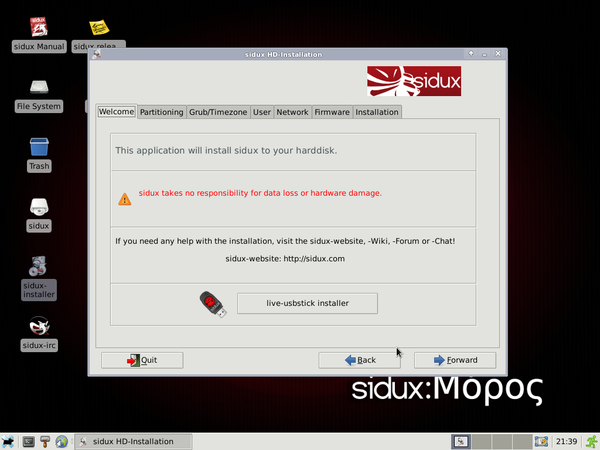
- 3. There is only one different: choose "/dev/sdb1" as new root partition "/".

- 4. Next make exactly the same as hard drive installation: Sidux/System installation/Installation
- a. choose time zone

- b. create root password, user name and password

- c. choose host name

- d. install missing drivers Sidux/System installation/Installation/8.Firmware if the installator detected any

- e. save configuration and start installation




Running
[edit | edit source]- Re-boot your computer, get BIOS in and set: "Boot computer from USB" as the first booting option.
- This time Bootloader will detect all installed systems on hard and pen drives.
Configuration
[edit | edit source]- The system has been installed "in normal mode" so configure it in the same way as hard drive installation:
3. Raw device installation
[edit | edit source]- The third and the last way to install sidux on a pen is "Raw device installation".
- I don't have any raw external drive so I can't check it myself.
- But if you want to do that, there is full instruction on: http://manual.sidux.com/en/hd-ins-opts-oos-en.htm#raw-lin
- More about sidux-on-a-stick is here: http://manual.sidux.com/en/hd-install-opts-en.htm#usb-hd
Post-installation work
Repositories
[edit | edit source]- If you want to have an access to non-free, contrib and multimedia repositories just change
- "sources.list" file adding new server addresses.
- There are two ways to do so:
- 1. Midnight Commander's built-in text editor: Menu-> Accessories-> Terminal:
- 1. Midnight Commander's built-in text editor: Menu-> Accessories-> Terminal:
su admin/root password mc
- a. Tab "Options" -> Configuration-> use internal edit-> make sure it is marked and Save it.
- b. Go to: /etc/apt/sources.list.d/debian.list -> edit it with F4 key.
- a. Tab "Options" -> Configuration-> use internal edit-> make sure it is marked and Save it.

- c. Change a line:
deb http://ftp.debian.org/debian/ sid main

- d. For new one you can see below:
deb http://ftp.debian.org/debian/ sid main contrib non-free
- e. Add new line of multimedia repo:
- e. Add new line of multimedia repo:
deb http://www.debian-multimedia.org sid main non-free
- f. Save the file with F2 bottom and escape using F10 key.
- g. Enter file: /etc/apt/sources.list.d/sidux.list and change the line for:
- f. Save the file with F2 bottom and escape using F10 key.
deb http://sidux.com/debian/ sid main contrib non-free fix.main fix.contrib fix.non-free
- or:
http://sidux.office-vienna.at/sidux/debian/ sid main contrib non-free fix.main fix.contrib fix.non-free
- h. Save it and quit Midnight Commander.
- h. Save it and quit Midnight Commander.
- 2. Mousepad text editor -> Terminal
sux root password mousepad /apt/etc/sources.list.d/debian.list and mousepad /apt/etc/sources.list.d/sidux.list
- (sux command lets run softwares in graphic environment straight from a text console as root)
- a. Change first line and add other repositories addresses as you did using "mc".
- (sux command lets run softwares in graphic environment straight from a text console as root)

- b. Tab File-> Save it and close editor.
- 3. Download "debian-multimedia-keyring" package (public key) from: http://debian-multimedia.org/
- Go to Terminal and (as a root) install it:

dpkg -i debian-multimedia-keyring_2008.10.16_all.deb
- b. Refresh packages list:
apt-get update
- c. And install updates:
apt-get dist-upgrade
Language packages
[edit | edit source]- If you have chosen different language than English you may install missing language packages.
- Just check what's available to get, I used to install additional polish packages:
apt-get install wpolish myspell-pl aspell-pl iceweasel-l10n-pl
- For KDE I install package:
kde-i18n-pl
Firewall
[edit | edit source]- The firewall "iptables" is pre-installed with the system, what you have to do is activate it.
- 1. The simplies way to do that is use "ufw" (Uncomplicated Firewall) so create two rules for firewall:
- all outgoing connection are allowed and all incoming connections are blocked:
apt-get install ufw ufw enable
- You should get confirmation:
Firewall is active and enabled on system startup
- You can always check the firewall status:
ufw status Status: active
- Or deactive it (I suggest not):
ufw disable
- 2. There is an another way to activate firewall using GUI software like Firestarter or Gufw
- or Guarddog for KDE.
Mounting partitions
[edit | edit source]- After system installations all partitions should be detected and mounted automatically
- in "/media" folder.
- In a case if anyone missing you can mount it manually.
- Run terminal and type:
sux root password fdisk -l
- You will get a list of all partitions on your computer drive including not mounted.
Pernament mounting
[edit | edit source]- All partitions will be mounted pernamently editing "fstab" file, type it in Termial as root:
mousepad /etc/fstab
- 1. "ntfs" file system partition (for example /dev/sda1) read only: add the line on the end of the list:
/dev/sda1 /media/sda1 ntfs-3g ro,users,auto 0 1
- a. Do not use "Space" button but "Tab" only.
- b. Create "sda1" subfolder in "/media":
mkdir /media/sda1
- c. And install "ntfs" package if needed:
apt-get install ntfs-3g
- 2. "fat32/vfat" file system partition (for example /dev/sda5), read and write - add the line:
/dev/sda5 /media/sda5 vfat rw,users,auto 0 1
- or
/dev/sda5 /media/sda5 vfat defaults,umask=007,gid=46,utf8,auto 0 1
- Create "sda5' subfolder in "/media":
mkdir /media/sda5
- 3. "ext3" or "ext4" (for example /dev/sda6) - add the line:
/dev/sda6 /media/sda6 ext4 defaults,users,auto 0 1
- Create "sda6" subfolder in "/media:
mkdir /media/sda6
- 4. "swap" partition (for example /dev/sda7) - add the line:
/dev/sda7 none swap sw 0 0
- Any "fstab" file changes will be working after system rebooting.
Temporary mounting
[edit | edit source]- Partitions can be temporary mounted for a session time.
- 1. Create "new" subfolder (for example) in "/home" directory and mount a "vfat" (sda5) partition:
mkdir /home/your_user_name/new mount /dev/sda5 /home/your_user_name/new -t vfat
- 2. The mounted partition will be unmounted automatically after system reboot or having command:
umount /dev/sda5
- Next to System and packages management
- Back to Main page
System and packages management, applications intallation
Packages management
[edit | edit source]In Terminal
[edit | edit source]- You have to softwares for packages management : "dpkg" and "apt-get".
- 1. If you want to install new software/package from repositories just type in Terminal as root:
apt-get update apt-get install package_name
- 2. If you want to install a package "deb" downloaded from other site:
cd download_folder dpkg -i package_name.deb
- a. If a package needs additional dependences and installation has been stoped, then:
apt-get install -f
- b. If a package has been not configurated correctly, fix it:
dpkg --reconfigure -a
- 3. Removing packages:
apt-get remove package_name
- 4. Removing package with it's dependences:
apt-get --purge remove package_name apt-get autoremove
- 5. Removing old versions of installation packages:
apt-get autoclean
- 6. If you don't know a package name look for it using:
apt-cache search package_name or apt-file search package_name
- 7. If you want to install "bin" package, make:
sh package_name.bin
- If the package doesn't have execute rights, change it:
chmod a+x package_name
Packages installation with Synaptic
[edit | edit source]- sidux developers suggest to install packages using "apt-get" command only.
- But you can do it with "apt-get" GUI called Synaptic, if you prefer:
apt-get install synaptic
- Run Synaptic from: Menu-> System-> Synaptic Package Manager-> type your root password.
- 1. First icon "Reload" will refresh packages list.
- 2. "Search" icon will help you to find exec software.
- 3. When you receive the package list mark your one clicking on "Mark for installation" and "Apply".

- 4. Confirm it and wait for completion, then close Synaptic down.
System upgrading
[edit | edit source]- 1. sidux developers suggest to make system upgrade using only "apt-get" command:
apt-get update apt-get upgrade or apt-get dist-upgrade
- 2. If you want to keep older version of a package (upgrading will not be made), just block it:
echo package_name hold|dpkg --set-selections
- a. To check blocked packages agains upgrading:
dpkg --get-selections | grep hold
- b. If you want unblock blocked package for upgrading it:
echo package_name install|dpkg --set-selections
Other repositories and public key
[edit | edit source]- If you want to install a package from other server, just add an address to repositories list
- using any text editor as a root to file:
/etc/apt/sources.list.d/debian.list
- 2. Then refresh package list with command:
apt-get update
- 2. If you recive a missing public key message so install it:
- a. Software makers have public key sometimes to download so take it.
- b. If not add a key using command:
gpg --keyserver keys.gnupg.net --recv key_ID gpg --export key_ID | apt-key add -
System management
[edit | edit source]Removing old system kernel
[edit | edit source]- sidux makers upgrade system kernel often but they have given a small script to help removing old one easy.
- 1. Menu-> System-> kernel-remover
- 2. Mark a kernel version with lower number-> then OK.

- 3. Should I remove this kernel? -> OK.

- The software doesn't show present version of kernel for removing just old ones but I suggest to not
- removing all of theme, keep one old just in a case.
System administration
[edit | edit source]- If you want to make any system changes just run: Menu-> Settings-> Xfce4 Settings Manager.

- I'll show you the most important only.
- 1. Preferred Applications.
- a. If you want to change any application for your one choose it from the list or "Other".

- b. If you've selected "Other" choose an execute script from "/usr/bin" or your own folder.

- 2. Removable Drives and Media.
- a. Storage tab: I suggest to not mark "Auto-run" and "Auto-open" programs and files on new drives.

- b. Multimedia tab: Play audio or video CD's - choose any media player or do not mark it,
- so you will run CD's files manually.
- b. Multimedia tab: Play audio or video CD's - choose any media player or do not mark it,

- c. Cameras tab: Import digital photos when connected - use one of theme: gThumb, F-spot or DigiKam.

- 3. File Manager: Bahavior tab - Single or Double click to activate items to choose.

- 4. Workspaces: choose one or more.

- 5. Desktop: choose a wallpaper, icon size or media mounting on Desktop.

- 6. Display: choose a screen if you have more than one, its resolution and refresh rate.

- 7. Window Manager.
- a. Style tab: choose a theme.

- b. Keyboard tab: shortcut to manage.

- 8. Session and Startup.
- a. Splash tab: choose any.

- b. Application Autostart: you may add any application to start it when system starts.

- 9. Panel: customize the panel settings - size, position, autohide or add new one.

- 10. Appearance: change windows style, icons theme or fonts.

Working on files
[edit | edit source]Midnight Commander
[edit | edit source]- Sometimes you have to work on files and folders (often as a root).
- One of the best way is using terminal's Midnight Commander:

su root password mc
- a. To copy a file/folder mark it in one window and click F5 key, it do that to a folder in second window.
- b. To move a file/folder use F6 key.
- c. If you want to delete a file/folder use F8.
- d. F7 key creates new folder.
- e. If you want to make a view for a file use F3 key, to edit it F4.
In Terminal
[edit | edit source]- 2. Another way to make all the works is typing a command in Terminal:
- a. To create a file:
touch /home/user_name/new_file
- b. To create folder:
mkdir /home/user_name/folder_name
- c. To copy a file:
cp /path_to_file /path_to_new_folder
- d. To copy a folder:
cd -r /path_to_folder /path_to_new_folder
- e. To remove a file:
rm /path_to_file
- f. To remove folder:
rm -r /path_to_folder
- g. If a folder is not empty:
rm -rf /path_to_folder
- h. To check files in a folder:
ls
- i. To go to a folder one level lower:
cd folder_name
- j. To go to a folder one level upper:
cd ..
- k. To go to other folder:
cd /folder_patch
Thunar
[edit | edit source]- Another way to do that with graphic application is using Thunar File Manager with mouse helps menu.
GRUB boot loader
[edit | edit source]- GRUB (GRand Unified Bootloader) is a boot loader package installed in main drive sector.
- It can run many operating systems.
- There is Grub version 2 provided with sidux.
- 1. If you can't find all installed systems on your hard drive on boot loader list, type in Terminal as root:
su update-grub
- Changes will be effective after reboot system.
- 2. If you want to change system startup delay (it's normally 5 sec.) just edit the file as root:
sux mousepad /etc/default/grub
- and change the line: GRUB_TIMEOUT=5 for any you'd like and save the file.

- More about GRUB2 read on the project page: http://www.gnu.org/software/grub/grub-2.en.html
- And on Wikipedia: http://en.wikipedia.org/wiki/GNU_GRUB
Time zone
[edit | edit source]- If your system's clock doesn't display exect time, just reconfigure it:
- Terminal as root:
dpkg-reconfigure tzdata
- Choose a continent first and a town after.
Default system language
[edit | edit source]- To change it just type in Terminal as root:
dpkg-reconfigure locales
- Depending of "locales" package version mark your language or choose from a list (I suggest UTF8).
Personalization
[edit | edit source]Adding new entry to Menu
[edit | edit source]- Most applications installers have scripts adding entry to Menu but sometimes you have to do it yourself.
- Terminal as a root:
sux mousepad /usr/share/applications/application_name.desktop
- And type it in the new file:
[Desktop Entry] Name=Application name Comment=What is it for Exec=/path_to_execute_file Icon=/path_to_graphic_file(icon) Terminal=false Type=Application Categories=Application;Software-categorie
- Save the file and close Mousepad down. There is en example for "Touchepad" application below:
[Desktop Entry] Name=Touchpad Exec=gsynaptics Icon=/home/pavroo/Icons/touchpad.png Terminal=false Type=Application Categories=Application;Settings;
- The icon file patch can be different.
Desktop theme changing
[edit | edit source]- 1. Wallpaper: download new one from: gnome-look.org for example or use any picture.
- a. Right click on your picture and choose: "Set as wallpaper"
- 2. Icons: download a set of icons from the same website.
- a. Extract it.
- b. Open Terminal as root and run "mc" then move extracted new icon folder to: "/usr/share/icons".
- c. Choose new icon theme from: Menu-> Settings-> Appearance-> Icons tab-> choose the new one or any.
- d. Icon size changing: Menu-> Settings-> Desktop-> Icons tab-> Icon size.
- 3. Style: Menu-> Settings-> Appearance-> Style tab-> choose any.
- 4. Login window: download new one from the same website from DGM Themes department.
- a. Open: Menu-> Settings-> Login Window-> Local tab.
- b. Click on "Add" and choose downloaded package.
- c. Mark it and close the window down, the new login style will be working after next log in.
Panel castomize
[edit | edit source]- Panel applets make faster access to many system and personal functions. I'll show you a few only.

- 1. Action Buttons lets you block desktop or shut system down in quick way.

- 2. DateTime adds a clock, date and calendar.

- 3. Weather Update brings temperature, atmosphere pressure, humidity, wind speed, etc.

- 4. Mail Watcher checks all your e-mail boxes on "pop3, imap, gmail" servers.

- 5. Network Monitor shows incoming and outgoing speed trafic.

- 6. Mixer Plugin lets you control the sound level for speakers and microphones.

- 7. Xfce4 Stopper just let you set a timer up.

Users and groups
[edit | edit source]User account changes
[edit | edit source]- 1. To add new user type in Terminal as root:
adduser new_user_name
- 2. If you want to change your password type in Terminal (not as root):
passwd Changing password for your_name Old password: type your present password Enter the new password (minimum 5, maximum 8 characters). Please use a combination of upper and lower case letters and numbers. New password: type your new password Re-enter new password: re-type your new password Password changed
- 3. Removing an user:
userdel user_name
- 4. Removing an user with its home folder and all files:
userdel -r user_name
Root account changes
[edit | edit source]- 1. To change root password make (if you know it):
su type present root password passwd root New password UNIX: type new root password Re-enter new password for UNIX: re-type new root password
- 2. To change root password (if you forgot or don't know it):
- a. Run computer from sidux LiveCD or any Linux Live distribution.
- b. Open Terminal as root:
- check root "/" partition name (it's "/dev/sda6" on my computer):
su or sudo (depends of Live distribution) fdisk -l
- create new folder "sid_temp" for example in "media" folder:
mkdir /media/sid_temp
- mount root "/" partition of hard drive file system in Live system:
mount /dev/sda6 /media/sid_temp
- check has been it mounted correctly:
cd /media/sid_temp ls
- and change unknown root password for new one:
chroot /media/sda6 passwd Enter new UNIX password: Retype new UNIX password: passwd: password updated successfully

Operations on groups
[edit | edit source]- 1. To create a new group:
groupadd group_name
- 2. To remove a group:
groupdel group_name
- 3. To add an user to a group:
adduser user_name group_name
Security
[edit | edit source]Basic informations
[edit | edit source]- 1. The main system security thing is the system itself becouse the system is locked with root password;
- demaging it is very difficult.
- 2. Linux file system is virus-proof for most known malwares.
- 3. Regular updating remove mistakes and provides new applications functions.
Firewall
[edit | edit source]- The firewall keeps out incoming access to your computer from outside.
- So the first thing after system installation is the firewall activation.
- You can do that in a few ways, just have a look: Sidux/Post-installation work/Firewall
Antivirus application
[edit | edit source]- Sincerely - you don't need it at all but you can use it for outgoing e-mails scanning
- - most our friends use different operating system; and for external drives scanning befor
- connecting theme to the different OS.
- If you'd like try an antivirus application available from Debian's repositories ClamAV with KlamAV GUI:
apt-get install clamav klamav
- More about ClamAV here: clamav.net and on Wikipedia: Clam AntiVirus
- Try others antivirus applications for Linux:
Rootkits
[edit | edit source]- Rootkit is a dengerous tool hidding processes with can take control of your computer over.
- A tool for looking for and removing rootkits from linux system is chkrootkit.
- Install it in Terminal:
apt-get install chkrootkit
- To scan your operating system run the command:
chkrootkit
- Next to Useable applications
- Back to Main page
Useable applications
- I recommend all the applications but you can choose different ones ;-)
Network
[edit | edit source]- Web browsers
- E-mail clients
- Instant messangers
- VoIP telephony
- Download managers
- P2P file sharing
- Ftp clients
- HTML editing
- Local networks managing
- Local computers connecting
- Anonymity network
Multimedia
[edit | edit source]- Codecs and fonts
- Video players
- Audio players
- Audio and video editing
- Sound mixers
- Burning CD and DVD
Office
[edit | edit source]
Graphic
[edit | edit source]
Virtualization
[edit | edit source]
Accesories
[edit | edit source]- File archivers
- Desktop add-ons
- Desktop special effects
- Games
- Calculators
- File managers
- Notpads
- Screen saver
- Application finder
- Screenshot
Peripheral devices
[edit | edit source]
Other
[edit | edit source]
- Back to Main page
Solving problems
- I think everybody can agree with me if I say there is not any perfect Operating System exist at all.
- But sincerely I have to say when I changed my OS for Debian that problem disappeard themselve.
- That's why (no problems) I decided to spend my free time to write this book.
- But...
- When problems come to you, this book can't solve theme because it's not the book destiny.
- If you can't find answers for yours questions in the book I propose to look for on Wiki's, FAQ's,
- forums web pages or just type your problem in any web search page.
- Somebody had the same problem before like you and someone else has published an answer for sure.
- Anyway to make Linux, Debian and sidux matters closer I propose to check a few web sides
- having some informations to use:
- Official sidux manual page: http://manual.sidux.com/en/welcome-en.htm
- sidux forum: http://sidux.com/index.php?module=PNphpBB2
- sidux wiki: http://sidux.com/index.php?module=Wikula
- Debian support page: http://www.debian.org/support.en.html
- Debian wiki: http://wiki.debian.org/
- Debian users forum: http://forums.debian.net/
- Linux.com/sidux page: http://www.linux.com/archive/feed/60526
- AboutDebian page: http://www.aboutdebian.com/
- Debian Planet page: http://planet.debian.net/
- OpenMoko page: http://wiki.openmoko.org/wiki/Debian
- PolishLinux.org page in English: http://polishlinux.org/
- Polish Debian Documentation Project page: http://debian.linux.org.pl/en/index.html
From author
- I am providing this book in I hope than everyone can find something for themselves.
- I have written it as an practical user guide with a simply role: "to get what you want follow the instruction"
- If anybody want to find out more about Linux system processes, it is easy to do that within the rich Debian's
- and Sidux's community.
What is missing in the book?
[edit | edit source]- Applications system descriptions for home users.
- Source code applications compilations - may not be necessary, since most applications can be installed from repositories or binary packages.
What is inside?
[edit | edit source]- Practical use (100%):
- System installation guide
- System basic configuration
- Installation guide for applications and peripheral devices
- Concluding everything I really recommend GNU/Linux Debiana OS (unstable "sid") for daily using
- on home machines because it's the most stable and perfect operating system I ever worked.
- Pawel "pavroo" 29th June 2010
