Sidux/Useable applications/Desktop add-ons
Appearance
What for?
[edit | edit source]- Are add-ons necessary? Of course not but they make work on computer much easy.
- Using theme you have an easy access to many system functions, applications and informations.
Panel applets
[edit | edit source]- The first group of add-ons are desktop panel applets.
- Just put a mouse pointer on a panel and choose from mouse menu: Add New Items.
- Some of theme I described in Chapter: Sidux/System and package management
Wbar
[edit | edit source]- Wbar is an independent panel for launching applications easy to configure with "wbarconf" app.
- 1. Download packages:
- a. "wbar.deb" from: http://code.google.com/p/wbar/downloads/list
- b. "wbarconf.deb" from: http://www.gnomefiles.org/app.php/wbarconf
- 2. Installation:
dpkg -i wbar_version.deb wbarconf_version.deb
- a. In a case of dependent problems:
apt-get install -f
- b. There is a newer version of "wbar" package in Debian repositories but it makes problems
- so just block the present version:
echo wbar hold|dpkg --set-selections
- 3. Run it from: Menu-> Accessories-> WbarConf
- a. You can change applications titles, icons and commands on right side

- b. To change some settings go to "File" tab-> Settings:
- 1. position on the screen (top, centre, bottom, left, right)
- 2. icon size
- 3. jump factor, etc.
- c. Then click on "refresh" button and save the new settings.
- b. To change some settings go to "File" tab-> Settings:

- 4. The default Wbar looks like this:

- and like that after icon changing for "black-white_2-vista" style (for example):

- 5. If you want to Wbar be started with the system startup add a new enter to:
- Menu-> Settings-> Session and Startup-> Application Autostart-> Add

- a. Name: Wbar
- b. Command: copy if from hidden file ".wbar" in "home" folder:

Screenlets
[edit | edit source]- Screenlets is a set of desktop various applets, install it:
apt-get install screenlets python-gnomekeyring
- 1. Run it from: Menu-> Accessories> Screenlets.

- 2. Choose an applet clicking on it twice.
- 3. Settings available from mouse menu such as:
- a. size
- b. theme
- c. window-> Lock, Keep below or Keep above of others application's window.
- d. properties
- 4. If you want to run Screenlets with the system startup go to: Options-> Running Screenlets:
- a. mark an applet and tick: Auto start on login
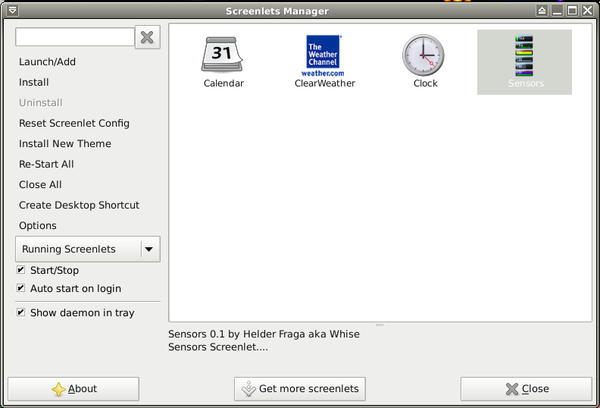
- b. To get more applets click on: Get more screenlets and download theme, extract and move to folder:
/usr/share/screenlets
- c. To make sure applets have been added to startup just check:
- Menu-> Settings-> Session and Startup-> Application Autostart.
- c. To make sure applets have been added to startup just check:
- 5. To have your town's weather on Weather applet, get ClearWeatherScreenlet's Zip Code for your location from:
- a. Find your country and city/town and copy the "Zip Code" from a web browser address field:

- UKXX0085 for UK/London for example.
- b. Enter the code to Weather applet Zip Code field:

- 6. There are a few sample screenlets below:

- Screenlets home page: http://www.screenlets.org/index.php/Home
- And on Wikipedia: http://en.wikipedia.org/wiki/Screenlets
Others
[edit | edit source]- gDesklets - for GNOME environment: http://www.gdesklets.de/, http://en.wikipedia.org/wiki/GDesklets
- SuperKaramba - KDE: http://netdragon.sourceforge.net/ssuperkaramba.html, http://en.wikipedia.org/wiki/SuperKaramba
- AWN: https://launchpad.net/awn
- Cairo-dock: https://launchpad.net/cairo-dock
- Conky: http://conky.sourceforge.net/, http://en.wikipedia.org/wiki/Conky_%28software%29
