User:Whiteknight/Editing Summary
 |
 |
 |
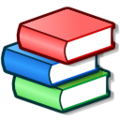 |
 |
 |
 |
 |
R L P |
| Whiteknight | Discussion | Book Foundry | All Books | New Book Guide | Book Creator | Images | About Me |
This page is going to serve as a "how to edit wikibooks in a nutshell" guide, that will explain some of the basics of wiki markup to get new users on their feet quickly.
How To Edit
[edit | edit source]Almost any page that you see can be edited. To edit a page, click the "edit this page" link at the top of the page. When you click the link, you will go to an "edit screen", where you will see all the current text of the page, and you will be given the opportunity to add your own text. Once you have made your changes, click the "Save this page" button to save your changes.
All changes are visible immediately, so if you want to test your changes before you save them, click the "Show Preview" button to see the page text before you save it.
Sections
[edit | edit source]Pages are broken into sections, separated by headlines. We will discuss headlines later, but for right now, suffice it to say that everything under a headline is part of a "section" of text. To edit a single section only, and not the whole page, you can click the link that says "[edit]" to the right of the headline. The changes that you make to a section will not affect other sections.
New Sections
[edit | edit source]Some talk pages and discussion pages have an additional "+" link at the top. If you click this link, you will be given the opportunity to create a new section on a page. There will be two edit boxes: a small one at the top to give the name of the section, and a large box to hold the text in the section. Once you have created both your new headline and your text, you can click either the "Save page" or "Show Preview" buttons, like usual.
Fancy Text: Bold and Italics
[edit | edit source]Some of the most simple and common text formatting tools we have are bold and italics. Bold Text is bright and heavy, but also distracting. It is a good idea not to use too much bold text. Italics text, on the other hand, is accented but without being distracting to the reader.
| How to do it | What it looks like | |
|---|---|---|
| Bold Text: | '''My text''' | My text |
| Italic Text: | ''My text'' | My text |
- Note
- Do not use too much bold or italic text! Too much text with fancy formatting can be distracting, and can actually make text difficult to read. Also, do not write in ALL CAPS, because it's similarly annoying.
Headlines and Outlines
[edit | edit source]A headline can be created by surrounding the headline text in two equal signs, like this:
- == Headlines and Outlines ==
This code will produce the headline above. To create a sub-headline, you can use three equal signs, like this:
- === My Subheadline ===
For an even smaller headline, you can use 4 equals signs, or even 5. However, once you get smaller then 4 or 5, the headlines become very small and they do not stand out from the rest of the text properly.
- Note
- Do not make your headlines bold! This is unnecessary and is distracting to readers. The large bold characters tend to run together and they do not look good. Also, do not make your headlines in ALL CAPS, because they are similarly distracting.
Links
[edit | edit source]Because this is the internet you can create hyperlinks to other pages, to help readers navigate. Luckily, it is easy to create links in Wiki.
- Note
- You cannot use HTML-style <a></a> links in Wikibooks!. Users who are familiar with HTML might find this difficult at first.
Wikibooks Links
[edit | edit source]To create a link to another page in wikibooks, you can use double square brackets, like this:
| How to do it | What it looks like | |
|---|---|---|
| Link to the page "Calculus": | [[Calculus]] | Calculus |
| Link to page: "Preface": | [[Preface]] | Preface |
If you create a link to a page that doesn't exist, the link will appear red. Links to pages that do exist will be blue. Links are all spelling sensitive, and also case sensitive. This means that [[Calculus]] is not the same as [[CaLCulUS]]. If you have a red link that you think should be blue, double check the spelling and capitalization of the page name.
