Using SPSS and PASW/Installing SPSS
SPSS is a software package designed for statistical analysis. This chapter will illustrate how to install SPSS 16.0 on Windows 7.
Obtain SPSS
[edit | edit source]The first step, of course, is to obtain a copy of SPSS. This can be done online via the SPSS store [1] or, if you are in an educational setting, your computer store or bookstore may have physical copies available for purchase.
Insert Disc Into Disc Drive
[edit | edit source]In Windows, once you insert the SPSS installation disc you will likely receive some sort of prompt as the disc will "autoplay." The initial prompt in Windows 7 looks like this:

Select "Run setup.exe".
Follow Prompts to Install
[edit | edit source]Once you select "Run setup.exe", you'll get an autoplay window like this one:

Select the very first option, "Install SPSS 16.0". You'll then have to click through a series of windows asking you to set various options. The default options are typically fine. The following screenshots illustrate these windows:

Unless you are installing a site license or network license, the single user license is the option you want.

You have to accept the License Agreement in order to continue installing SPSS.
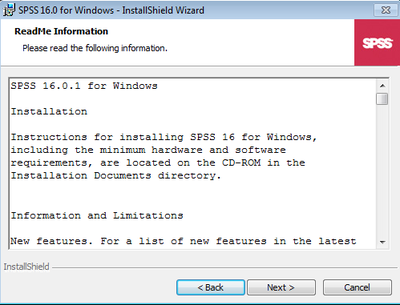
This window contains a ReadMe with installation instructions and a list of changes to SPSS. It is generally a good idea to read documents like this, but not necessary. Click "Next".

This window asks for your User Name and Organization name. Fill them in. It also asks for your Serial Number. You do not typically have to complete this at this point as you can complete it in the License Authorization stage. But you can enter it in if you'd like. Click "Next".

This window asks you where you want to install SPSS. Unless you have a reason to change the default directory, you can simply click "Next."

This is the last prompt before the software will be installed. Simply click "Install."

You should then see a progress bar as the software is installed.
Once the software is installed, it may or may not automatically start the License Authorization Wizard. If it does not, you can select it from the Start Menu:

Authorize the License
[edit | edit source]Once the software is installed, you need to Authorize your copy of SPSS using the License Authorization Wizard. This may start automatically. If it does not, you can select it in the Start Menu. The License Authorization Wizard shows you a series of windows that allow you to authorize your license and avoid a 14 day time limit. This is the first window:

The easiest option is simply to "Register with spss.com", but you can also register via email or over the phone. These options are presented to you if you unselect "Register with spss.com, which is selected be default.
Following the prompts in these windows, you will arrive at a window where you can enter your license and serial number into the window. That information is checked and then your copy of SPSS is licensed. A screenshot of that window is not included as it includes the serial number of the author of this book. But upon completing the licensing, you will see this window:

Once you see this screen, your installation of SPSS is complete. You can select "Finish" then start SPSS. How to start the software is covered in the next chapter.
Installing GNU PSPP
[edit | edit source]Ubuntu Linux
[edit | edit source]If you are using Ubuntu Linux, you can open the software center and install SPSS.
