VSphere Web Client
This page is NOT an official VMware document. It is intended for vSphere Web Client users to share tips. Feel free share this page with anyone who could use or contribute to it. Please attribute where applicable.
Change lists should be added to the discussion list.
Highly Recommended tips are marked with *
This page can also be accessed by going to tiny.cc/webclientwiki
VMworld 2015 - INF5093 - vSphere Web Client - Yesterday, Today and Tomorrow
https://www.youtube.com/watch?v=vMRJP0WiZAo
Video also accessible through shortlink
tiny.cc/mobilepacprocessor
Learning Web Client - Where things have moved to in Web Client relative to the Desktop Client
[edit | edit source]This is a list of items that have moved (or may be hard to find in Web Client) from where they used to be in the Desktop client.
Here, Home refers to the main Web Client login page. These things are accessible under the vSphere 6 Home menu.
[vCenter] means when you've selected a specific vCenter, and you can access its 'Summary/Manage/Monitor' tabs in the center workspace.
[VM] means the same thing for a VM (also for a cluster, host, any object).
- Licensing: Home -> Administration -> Licensing
- Sessions (logged in users) - [vCenter] -> Manage -> Sessions
- VMs belonging to a host - [Host] -> Related Objects -> Virtual Machines
- This is generally true for all objects, they're under Related Objects
- Batch Actions - If you select multiple objects (using Ctrl+<click> or Shift+<click> in a list (Related Objects -> VMs for example), you can then right click and perform some simple batch actions, like Power On VM
- webclient.properties on Server Appliance (VCSA) has moved - on vSphere 6 it is at: /etc/vmware/vsphere-client/webclient.properties
- Enable/Disable Services (including SSH) on a Host - This is now located in [Host] -> Manage -> Settings -> System -> Security Profile -> Services -> [Edit]. You can also set the service startup policy here.
TBD - please feel free to add entries for these features, and remove them from this list
[edit | edit source]Live refresh of Recent Tasks in 6.0U1
[edit | edit source]Adding this setting into the webclient.properties file will allow tasks to be refreshed immediately and automatically across different Web Client instances. [1]
live.updates.enabled=true
Working on a small screen
[edit | edit source]If you're working on a small screen, such as a laptop with a pretty standard 1366x768 resolution, things can be kind of cramped, both vertically and horizontally. Browser zoom seems to work pretty well! 90% or 75% seem pretty legible, and provide quite a bit more room.
I tried it on Chrome, and IE11 and they seemed to work fine, though zoom shortcut keys may not work due to Flash capturing the events, you'll probably have to go to the menu to change the zoom percentage. Firefox didn't seem to work at all.
Re-enable NPAPI on some Chrome versions (used for vSphere 5.5 Client Integration Plugin)
[edit | edit source]Chrome disabled NPAPI by default on the newest versions of Chrome. This affects the Client Integration Plugin (CIP), which adds in functionality such as OVF deploy, Windows authentication logon, and others. It used to contain VMware Remote Console (VMRC), but that now is a separate downloadable for Windows and OSX.
You can re-enable NPAPI by typing: chrome://flags/#enable-npapi into the URL bar and clicking "Enable".
This is not necessary for vSphere 6 as the CIP for vSphere 6 has no NPAPI dependency.
Collect CIP Logs for debugging required by VMware
[edit | edit source]Sometimes during discussion with folks from VMware they might ask for CIP logs, here is how to provide them. Enable trivia logging for CIP operations in vSphere Web Client: https://<NGC IP>/vsphere-client/?csp&logLevel=trivia&debug=true
Logs Location:
Windows: C:\ProgramData\VMware\CIP\
Windows: C:\Users\[USERNAME]\AppData\Local\VMware\CIP\...
Mac: /Applications/VMware Client Integration Plug-in.app/Contents/Library/data/
Mac: /Users/[USERNAME]/VMware/CIP/...
Customize vSphere 6.0 Web Client login UI
[edit | edit source]Allows you to customize the background and text of the Web Client login page [2]
Maximize a wizard by double-clicking the titlebar/header
[edit | edit source]Hierarchy button, located on top right of the workspace (central panel)
[edit | edit source]Allows you to see full hierarchy of an object (screenshot needed).
Accessing vSphere Web Client no longer requires adding the port number ":9443"
[edit | edit source]So just go straight to https://<ip-address or fqdn>/vsphere-client/, but it still works with ":9443", so feel free to leave it in (and not have to update your shortcuts/bookmarks).
Aggregation Threshold - Annoyed by the Client collapsing lists into single lines?
[edit | edit source]In vSphere 5.5 this limit was 20. In vSphere 6 this is (default for VMs) 100 and configurable in the webclient.properties file, search for "aggregationThreshold"
Collapse portlets to improve load time and save space
[edit | edit source]To improve load times and save space (at the cost of displaying information without additional clicks), you can set it so that all of the collapsable portlets in the workspace area are closed by default. go to webclient.properties and find "portlets.collapsed". This only works on vSphere 6.
Configuring a vSphere 6 VCSA/vCenter Server Appliance as a Web Client Appliance
[edit | edit source]If you don't want to unnecessarily dedicate resources to the vCenter 6 installation in a Mixed Version environment, William Lam has created some instructions for thinning this vCenter down on resources, and de-registering it so it doesn't show up in the interface. This still leaves the Web Client instance working. COMPLETELY UNSUPPORTED: http://www.virtuallyghetto.com/2015/04/configuring-vcsa-6-0-as-vsphere-web-client-server-for-vsphere-5-5.html
Block Desktop/C# client from vCenter Server
[edit | edit source]These instructions are probably for vSphere 5.5, but the file locations should be similar.
Go to:
- Windows: C:\ProgramData\VMware\VMware VirtualCenter\docRoot\client
- VCSA: /etc/vmware-vpx/docRoot/client
And edit the "version.txt" file so that the "exactVersion" number is something unrealistically high (like 9.0.0 as suggested in the post). This will force any Desktop/C# client installation to be recognized as an "incorrect version", prompt the user for download, but the new install will also fail to connect.
http://www.virtuallyghetto.com/2012/12/blocking-vsphere-c-client-logins.html
Increase refresh rate of Recent Tasks independently of global-auto refresh
[edit | edit source]In the webclient.properties file there is a line
- tasks.refresh.rate = 60
Where the time is the number of seconds between Recent Tasks automatically refreshing. Lowering this to 10 (minimum) will get it refreshing as often as possible. This may have a significant performance effect on your environment though, especially with large number of users and tasks
Work in Progress - Save Wizards progress for later (vSphere 5.5)
[edit | edit source]The double arrow on the top right of most wizards allows you to minimize the wizard, saving your work. You can then recall the wizard at a later time, and this state is saved after you log out.
vSphere Web Client 6
[edit | edit source]Fastest way to get Web Client 6 - Mixed Version Transitional Environment*
[edit | edit source]Since upgrading vCenter infrastructure is a long and scary process, the fastest way to get the new Web Client is to (this only works with external SSO):
- (optional) Create a new vCenter 5.5 with no inventory, and point it to your existing external SSO
- Upgrade your external SSO to vSphere 6 PSC
- Upgrade a vCenter 5.5 (the one in the first step, preferably) to vCenter 6
Connect to the new vCenter 6 and you should see the inventory from your old vCenter 5.5 instances (this is called "Enhanced Linked Mode" by VMware).
This environment would be called a "Mixed-Version Transitional Environment" [3]
William Lam detailed this on a blog post, with additional (unsupported) instructions for minimizing the footprint of the new/empty vCenter 6:
http://www.virtuallyghetto.com/2015/04/configuring-vcsa-6-0-as-vsphere-web-client-server-for-vsphere-5-5.html
Enhanced Linked Mode / Single Pane of Glass
[edit | edit source]vSphere 6 has a new version of linked mode that allows you to see all of your inventory from a single view, as long as all the vCenters are joined to the same Platform Services Controller (PSC). This should be automatic once you've joined the vCenters to the same PSC, and logged into Web Client. This is not available to the vSphere Client for Windows. Some documentation available here: [4]
Access a Virtual Machine's HTML5 console
[edit | edit source]Previous versions of vCenter Web Client presented the two available console technologies (VMware Remote Console/VMRC, or HTML5/webmks) differently than in vSphere 6.
BONUS: the links generated by either can be shared with end users! (pending credentials)
For clarity, here is how the two consoles are accessed from a VM's summary tab.
Access the HTML5 console by clicking the VM thumbnail - this should work directly on any platform with any modern browser.

Access the VMRC console by clicking the "Launch Remote Console" link - this will only work if you have the VMRC plugin, or VMware Workstation (maybe Fusion?) installed.

Unofficial list of what's new in Web Client 6
[edit | edit source]- Customizable UI – Allows users to customize their interface by moving various elements around (navigation, tasks and alarms, recent tasks) and resizing them
- Configurable tasks refresh – Allows users to tweak their Recent Tasks refresh timer so that they can control the balance between performance of vCenter and live-ness of tasks (in webclient.properties)
- Configurable object “roll-ups” – previous to vSphere 6, more than 20 objects would not be listed in the lefthand navigation pane. This has become a configurable setting, allowing users to further customize their experience. Also default at 100 now (in webclient.properties, set to 0 for never "roll-up")
- Improved Action Menus/Right click Menus – These menus were changed to improve both usability and familiarity, which should ease the transition from Windows Client/C# to Web Client.
- Improved navigation at top level – the common views of “Hosts and Clusters”, “VMs and Templates”, “Storage”, and “Networking” have been brought to the top level of the Navigator, making the much easier to find
- Home button navigation – Users can now go from anywhere in the UI straight to one of the standard views with 1 click.
- Persistent settings – the UI now remembers on the server many of the UI customizations you have made (such as columns selected, and column widths)
vSphere Web Client 5.5
[edit | edit source]Many of these tips should work for releases after 5.5 as well.
Global
[edit | edit source]Recommended Browser
[edit | edit source]VMware recommends Chrome and Internet Explorer over Firefox for performance[5]
With the release of vSphere 6, retesting shows that this may no longer be true. All browsers seem to have similar performance numbers.
Linux - Using vSphere Web Client on Linux through Chrome
[edit | edit source]VMware doesn't currently support any browser for vSphere Web Client on Linux, but Chrome (with its built-in Pepper Flash plugin) should work out of the box![6]
Configure/Increase Web Client Session Timeout
[edit | edit source]Step 1 - Locate the webclient.properties file:
- vCenter Server Appliance (VCSA v5.x)
/var/lib/vmware/vsphere-client/webclient.properties
- vCenter Server Appliance (VCSA v6.x)
/etc/vmware/vsphere-client/webclient.properties
- Windows vCenter Server
C:\ProgramData\VMware\vCenterServer\cfg\vsphere-client\webclient.properties
Step 2 - Un-comment and change session.timeout value to desired value:
session.timeout = 120
Step 3 - Restart the vSphere Web Client Service:
/etc/init.d/vsphere-client restart
- You will need to restart the vSphere Web Client service for the changes to go into effect. For the Windows vCenter Server, just restart the vSphere Web Client service (either from Task Manager or services.msc) and for the VCSA, run the above command.[7]
Monitoring
[edit | edit source]All Users' Tasks (Recent Tasks)
[edit | edit source]You can view tasks from All Users in the "Recent Tasks" pane by changing the view. Click on the drop-down and select which one you want.[8]
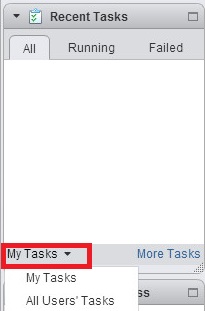
Navigation
[edit | edit source]History *
[edit | edit source]Access your navigation history, like the browser back button.[9]
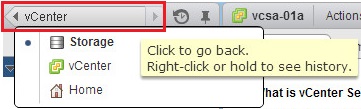
Recently Visited & Created Objects (Recent Objects) *
[edit | edit source]View (and jump to) recent objects[10]
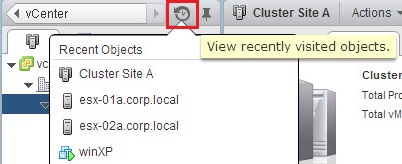
Related Objects: Finding Datastores connected to your VM *
[edit | edit source]Have you ever had trouble finding all of the datastores connected to a particular VM, the VMs that are in a cluster, or any sort of list of objects that have any relation to the object you're looking at?
They're all under "Related Objects", a great way to find all of the <anything> connected to a particular object.
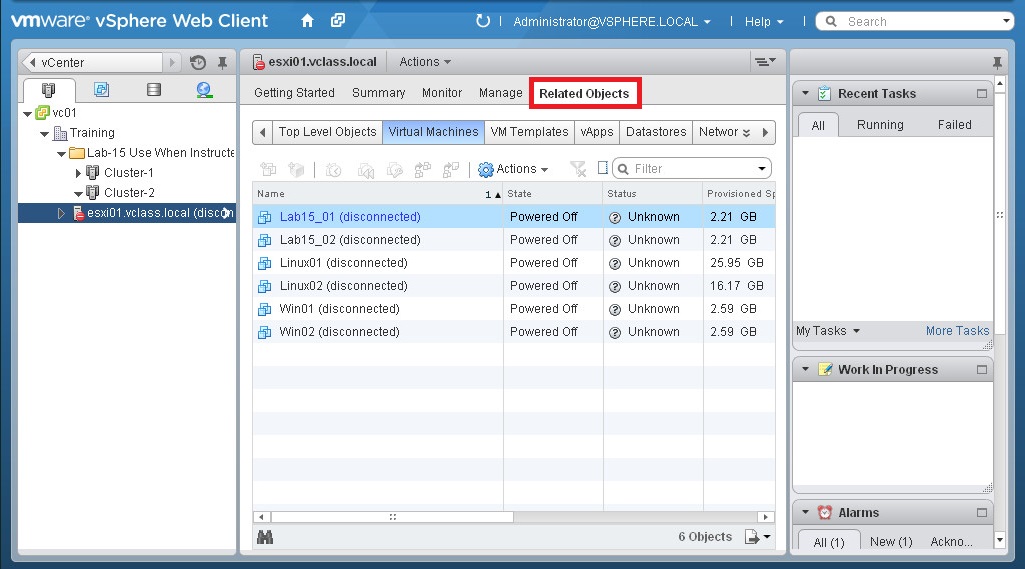
Bookmarks *
[edit | edit source]You can bookmark things on vSphere Web Client so that you can return to them quickly, or share them with others. This should work with almost every view, and even with specific objects! Take this one step further, and you can set one of these bookmarks/URLs as your homepage or the link you click to get to vSphere Web Client, if there is a common view or object you work with frequently.[11]
Shortcuts
[edit | edit source]Saved Searches
[edit | edit source]Access your saved searches by clicking the arrow on the right side of the search bar[12]
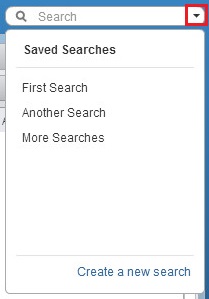
Quickly Schedule Tasks
[edit | edit source]Hold down "Ctrl" in the action menus (right click menu) in the vSphere Web Client to quickly schedule tasks[13]
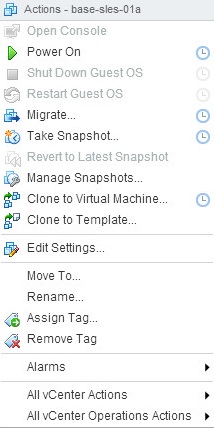
Quick Filters
[edit | edit source]On many lists of objects you will see the icon below, which after clicking you will see the menu of items called "Quick Filters".
Using these filters makes it easy for you to reduce your list and find the object(s) you are looking for.[14]
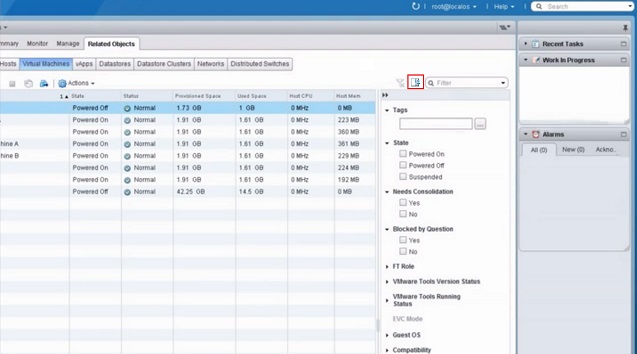
Shortcut Keys *
[edit | edit source]Access various inventory pages using shortcut keys:[15]
| Keyboard Combination | Action |
|---|---|
| Ctrl+Alt+s | Quick Search |
| Ctrl+Alt+Home OR Ctrl+Alt+1 | Home Screen |
| Ctrl+Alt+2 | Virtual Infrastructure Inventory |
| Ctrl+Alt+3 | Hosts and Clusters Inventory |
| Ctrl+Alt+4 | VMs and Templates Inventory |
| Ctrl+Alt+5 | Datastores and Datastore Clusters Inventory |
| Ctrl+Alt+6 | Networking Inventory |
Peformance Impacting Tweaks
[edit | edit source]Some of these changes may impact your Web Client and/or vCenter Server performance. This is likely to be worse with:
|
Configure Auto-Refresh & Disable Inventory Navigator Animation
[edit | edit source]Enable and tweak Web Client autorefresh time.[16]
To enable auto-refresh, you will need to locate the webclient.properties configuration file:
/var/lib/vmware/vsphere-client/webclient.properties on the vCenter Server Appliance
C:\ProgramData\VMware\vCenterServer\cfg\vsphere-client\webclient.properties on vCenter Server on Windows
By default the auto-refresh is disabled, to enable it, you will need to un-comment the following configuration parameter and set the number of seconds to auto-refresh:
refresh.rate = [# of seconds]
Performance Improving Tweaks
[edit | edit source]Java heap sizes for Tomcat server
[edit | edit source]Improve vCenter Server performance by increasing Java heap sizes on Tomcat server (5.1 and 5.5)
Adobe Flash Player Local Storage Settings *
[edit | edit source]Occasionally you may run into this warning:
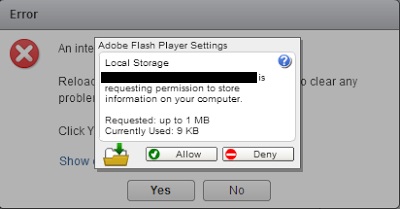
The easiest way to fix this is to go to this website:
Macromedia Website Storage Settings panel
And increase your storage settings for the appropriate site/domain name/IP address for your vCenter Server by selecting it from the list, and sliding the setting all the way to the right.[17]
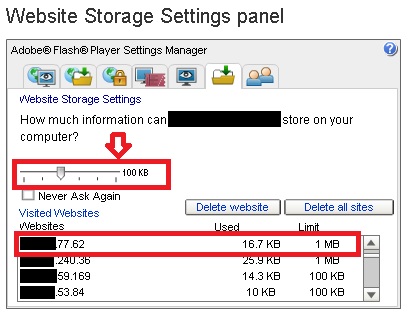
Troubleshooting
[edit | edit source]Error #1009
[edit | edit source]The fairly cryptic "Error #1009" is actually not a vSphere Web Client-specific error code, but a general ActionScript (Flash-related) error, caused by some kind of problem in the Web Client. Because of that, just the error code itself isn't nearly enough for root causing the problem that you are seeing, because it's not really telling anything specific about the related Web Client problem. The stack trace shown after clicking "Show error stack..." in the error dialog in the vSphere Web Client should be present in the Web Client's Flash-related, browser-captured logs which are gathered like: VMware KB: Troubleshooting the vSphere 5.x Web Client [18]
References
[edit | edit source]- ↑ https://pubs.vmware.com/vsphere-60/index.jsp?topic=%2Fcom.vmware.vsphere.monitoring.doc%2FGUID-F80D0EDA-AFD5-4B8C-946C-DB8EC016697F.html
- ↑ http://www.virtuallyghetto.com/2015/02/how-to-customize-the-new-vsphere-6-0-web-client-login-ui.html by William Lam
- ↑ http://pubs.vmware.com/vsphere-60/index.jsp?topic=%2Fcom.vmware.vsphere.upgrade.doc%2FGUID-FDF1D082-36EB-41EB-9D97-A48D33A1D843.html
- ↑ http://pubs.vmware.com/vsphere-60/index.jsp?topic=%2Fcom.vmware.vsphere.install.doc%2FGUID-91EF7282-C45A-4E48-ADB0-5A4230A91FF2.html
- ↑ https://www.vmguru.com/2015/02/whats-new-vsphere-6-vcenter-server/
- ↑ http://kb.vmware.com/selfservice/microsites/search.do?language=en_US&cmd=displayKC&externalId=2054599
- ↑ http://www.virtuallyghetto.com/2012/09/configuring-vsphere-web-client-session.html
- ↑ http://www.itdiversified.com/vsphere-web-client-recent-tasks/ by Bryan Krauses
- ↑ http://www.virtuallyghetto.com/2013/07/quick-tip-vsphere-web-client-recent.html by William Lam
- ↑ http://www.virtuallyghetto.com/2013/09/my-top-5-favorite-enhancements-to-new.html
- ↑ http://blogs.vmware.com/techpubs/2013/10/5-quick-tips-for-the-vsphere-web-client.html by Melinz McLarty(VMWare)
- ↑ https://twitter.com/melinam/status/438792260470063104 by Melina McLarty
- ↑ https://twitter.com/melinam/status/377827255986429952 by Melina McLarty
- ↑ http://blogs.vmware.com/techpubs/2013/10/quick-filters-in-the-vsphere-web-client.html by Melina McLarty(VMware)
- ↑ http://www.virtuallyghetto.com/2013/07/handy-keyboard-shortcuts-for-vsphere.html by William Lam
- ↑ http://www.virtuallyghetto.com/2013/09/my-top-5-favorite-enhancements-to-new.html by William Lam
- ↑ http://www.virtuallyghetto.com/2013/11/quick-tip-useful-flash-player.html by William Lam
- ↑ https://communities.vmware.com/message/2477538#2477538 by Dimitar Dimitrov (VMware)
