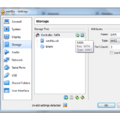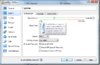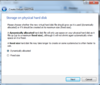VirtualBox/Setting up a Virtual Machine/Windows
Appearance
Remarks
[edit | edit source]- Please check the images. They are not perfectly aligned!
- As Windows is not open-source, no screenshots of Windows are present here to prevent any kind of copyright infringement.
Create Installation Media
[edit | edit source]Using Media Creation Tool (for Windows 10 VM)
[edit | edit source]- Download the Media Creation Tool from the Microsoft Official Website.
- Run the Media Creation Tool.
- Select the Installation Media Type. Choose "Create a bootable disk image".
- Choose file destination.
- Wait for a while. The download size is typically around 4.7 GB. When the creation of installation media completes, you will be redirected to the file destination. You should see a .iso file in that folder.
For other versions of Windows
[edit | edit source]- Download the Windows disk image from a trustworthy source. If you are not using a Windows host machine, the download link for the Media Creation Tool will be replaced by the direct download link of the official .iso file.
- Compare the checksum (if available) to verify the integrity of the disk image file.
Install in VirtualBox
[edit | edit source]- Open VirtualBox

- Press "New" Button on the Left Upper Corner

- You will see the screen on the right. Enter a suitable name for the Virtual Machine. Also, Choose "Windows" for "Type" and your downloaded version for "Version".
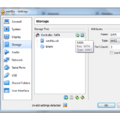
- For Memory, choose a suitable value (around 256 to 8192 MB depending on OS).
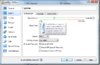
- 256-512MB for Windows XP
- 1024-2048MB for Windows Vista or 7
- 2048-4096MB for Windows 8, 8.1 or 10
- 4096-8192MB for Windows 11
- As shown on the right, choose "create a virtual hard disk".

- Select "VDI"

- Select "Dynamically Allocated".
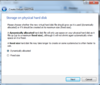
- Select the name and a suitable size (at most 100GB) for the virtual storage. Also, create a file location.
- After that, a virtual machine will be created. However, do not boot.

- Go to "Storage" Section.

- Add a SATA Controller.
- Choose Add Optical Hard Drive.
- Choose the .iso file created above.
- Go to "System" Section.
- Set the Boot Order to: Optical Hard Drive, Hard Disk
- Go to "Network" Section.
- Tick the "Enable Netork Adapter Checkbox" and the "Cable Connected" checkbox. (The latter checkbox is in the Advanced Section).
- Quit Settings and Boot by clicking "Start".
- You will see a installation screen. Click "Install Now".
- Then enter the product key in the spaces provided. Otherwise, click "I don't have a product key". This enables you to have limited functions.
- Accept End User License agreement.
- Wait for Installation.
- After installation completes, shut down machine and go to Settings.
- Go to "Systems" Section and revert boot order.
- Click "Processor" tab and set the number of CPUs.
- Go to "Display" Section and set the video memory to maximum value.
Great! You have finished the setup. Explore as much as you want.
Resize
[edit | edit source]Here is the DOS command for six gigs (the size must be in megabytes):
"C:\Program Files\Oracle\VirtualBox\VBoxManage" modifyhd "MyVMPath.vdi" --resize 6000
NB: you may need to resize the internal VM partition after, for example to enlarge "/" in Linux :
- boot with gparted
- move the other partitions at the disk end
- then resize /
FAQ
[edit | edit source]The Windows installation page doesn't allow me to skip product key entry. How to skip this?
[edit | edit source]If this is the case, it would be quite complicated.
- First, you will need to mount the iso file by your own means: Windows does not have built-in function to unpack iOS files. But there is a software called Virtual CD-ROM Control Panel. If you are using OS X, mount it by "Disk Utility".
- Open the .iso file and search for a file called "ei.cfg".
- If this file exists, open with Notepad/TextEdit. Otherwise, create a CFG file. (Save it as "All Files" and type "ei.cfg" for name.
- Type the following (type all content as is if bracketed in [], write by instructions if bracketed in {}):
[Edition ID]
{Edition you desire (e.g. Home/Professional)}
[Channel]
{OEM/Retail}
[VL]
{0/1}
- For any other problems, see this Microsoft page
- Save this file and you should see the "Skip for now" option.