Windows Vista/Windows Mail
This category will teach you how to use E-Mail with Windows Mail. An e-mail is a data file that must contain at least one E-Mail Address (i.e contactjohn@yoingco.com), a Subject (i.e Photos Attached) and a Message (in the form of a small note or a letter). An e-mail can also contain one or more Files (i.e Photographs and Documents) which are known as Attachments, but do not worry too much about this as e-mail Attachments, Sending, Receiving, Forwarding and so on will be explained in later sections. If you are not keen on learning about the technicals of E-Mail Servers I would suggest you read the next paragraph only before skipping to Getting Started below.
Windows Mail is the E-Mail Client that comes with Windows Vista. It has two main jobs to do - Send e-mail to your E-Mail Server and retrieve e-mail from your E-Mail Server. An e-mail server is like any other server. It is a master computer (normally your ISP's computer) that serves your e-mail needs. Basically. Windows Mail is the client (customer) server (program) that communicates with your e-mail (host's/ISP's) server. Together they relay your incoming and outgoing e-mail between computers (servers). Below is a diagram that shows how Windows Mail is used with an e-mail (ISP's) server.

The above diagram (top-left) shows that you should start Windows Mail, Write (compose) an e-mail and then instruct windows mail to SEND that e-mail to your ISP's computer. Windows Mail communicates with your ISP's computer and gives it your e-mail account details along with the e-mail itself. Your ISP's computer, which monitors all extended Internet connections coming from Internet Explorer as well as from Windows Mail and so on, then has to verify/authorize the received e-mail account's username & password and check the email for malware (viruses and so on) before it can then forward your email to the recipients ISP's computer. An example of setting up an e-mail account is given below.
Assuming the verification/authorization all went well, when the recipient's ISP computer receives the email it goes through a similar verification/authorization process before putting the e-mail into the recipient's INBOX. So at this point, assuming all went well, your e-mail is now on your recipient's ISP computer waiting to be downloaded (received) by them. When your recipient wants to receive their e-mail they have to launch Windows Mail first, on their computer (shown above in blue, Recipient Starts Their Windows Mail), and then tell windows mail to RECEIVE ALL e-mail. What happens next is that their ISP's computer receives the RECEIVE ALL E-MAIL request from windows mail, verifies/authorizes the request (by checking their e-mail account details) and then sends (downloads) them their e-mails if all went well with the verification/authorization process. When they have received all of their e-mails they should have the e-mail you sent amongst them.
GETTING STARTED
[edit | edit source]Before launching windows mail make sure you have the Main Internet Connection, as described in The Internet section, open. Windows mail expects the main Internet connection to be open so that it can use an Extended Internet Connection (also explained in The Internet section) to communicate directly with your ISP's computer. Therefore, there is no need to have Internet Explorer open - Internet Explorer, which uses its own extended Internet connection to download/upload files and web pages, has nothing to do with windows mail whatsoever. Failing to have the main Internet connection open before launching windows mail might result in errors and/or the Dial-Up requester appearing.
To launch windows mail either click on its Quick Launch icon (Fig 1.0) or double click on its Desktop icon (Fig 1.1). If there are no windows mail icons in these places launch windows mail from the START menu - Click on the START button, then on ALL PROGRAMS and then on Windows Mail

.
As soon as you launch windows mail the first window you will see is its copyright message window (Fig 1.3). A few seconds later the main window will appear.

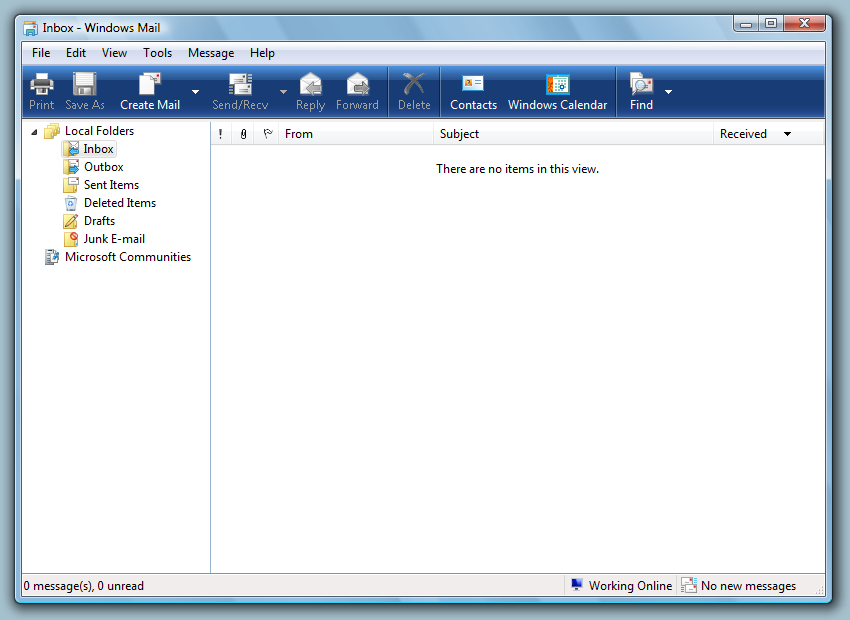
If you have more than one e-mail client installed on your computer, such as Windows Mail and Microsoft Outlook, and windows mail is not the default (normal) e-mail client to use the following message requester will appear when you start windows mail. To make windows mail the default e-mail client, and to stop the message requester from appearing again, click on the YES button. Clicking on the NO button will allow you to use windows mail but next time around the message requester will appear again.

Click on YES to make Windows Mail the default (always used) e-mail client
SET UP AN E-MAIL ACCOUNT
[edit | edit source]Before you can send and/or receive e-mail you must first have an E-Mail Address & Password. You normally get an e-mail address & password when you sign up with your ISP (Internet Service Provider). For example. When I signed up with BT OpenWorld they gave me one e-mail address - yoingco@btinternet.com - and asked me to provide a password for it. I also have the e-mail address contactjohn@yoingco.com, with a password, from when I signed up for this website. I could also get a free e-mail address & password from the Internet, from Hotmail or Yahoo for example. However. Companies that give a free e-mail address & password, such as Hotmail and Yahoo, normally want you to manage your e-mail using their website only. To manage your e-mail using windows mail normally means you have to have a paid-for e-mail address & password, such as an ISP's e-mail address & password or a website owner's e-mail address & password.
At this stage you might be wondering "Why use Windows Mail? If I have an e-mail address & password I can check my e-mail from my ISP's website". And this is true, but the whole point of windows mail is that it does not rely on Internet explorer and so does not inherit Internet explorer's problems (slow speed, pictures not showing correctly and so on). Windows Mail for example is faster at sending/receiving e-mail, it allows you to manage more than one e-mail address & password, it is not bound to 250Mb of storage space (because it uses your hard drive space instead), it allows you to import/export e-mails and e-mail addresses and is generally better (feature-wise) than an ISP's website based e-mail client.
In order to use windows mail you must first set up an E-Mail Account for each e-mail address & password you want managing. So assuming you have an e-mail address & password already click on the TOOLS menu of windows mail, so that its menu-items appear, and then select the ACCOUNTS menu-item (Fig 2.0). The Internet Accounts window will then appear
