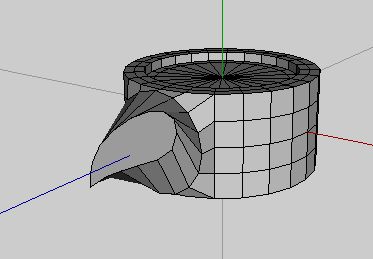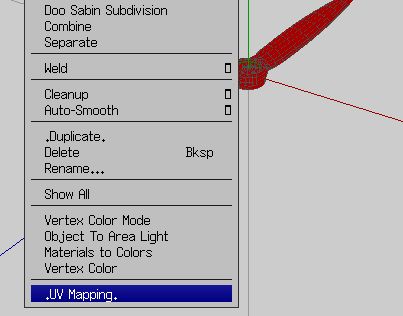Wings 3D/Tutorials/Modeling a 2 Blade Propeller
This tutorial covers how to model a basic two bladed aircraft propeller. Originally this was going to be a part of the Junkers F13 modeling tutorial, but I decided this part would be generic enough that providing a separate tutorial just for it would be useful. This should also help those who claim that modeling a good looking aircraft propeller is tricky, so the benefit of this goes to all aircraft modelers.
Prop Shaft
[edit | edit source]It's just a cylinder, plain and simple. Depending on the vintage of the aircraft, this will either go into one end of the propeller or poke all the way through it. It doesn't need to be modeled into the propeller itself (unless you really want to.) For purposes of smoothing, setting the edges at the ends to hard will keep it from distorting. You can also use contour and collapse on the ends to keep the mesh all quads and tris.
Propeller
[edit | edit source]The propeller consists of the hub and blades. In the case of a carved wooden propeller, the hub and blades are a single piece. So I'll show how to model them in that manner. For other propeller types, you can follow the methods for a single piece propeller and cut/modify into separate parts as appropriate.
Propeller Hub
[edit | edit source]When making the propeller hub, we start with yet another cylinder. Right click with no other objects selected. This time right click on the cylinder option. This will bring up a menu. In this case, we want 24 sections (to give some extra geometry to work with), a height of 0.1 (estimated 0.1m in reference to a drawing), and a diameter of 0.2m (also in reference to the drawing).
Now is a good time to check the size of the propeller shaft cylinder and make sure it fits through the hub ok.
Now lets hide the shaft and work on the ends of the propeller hub. Use contour to inset the end faces. Then add indents by extruding inwards. Contour again for some control edges, and then collapse the n-gon faces to create a star at the center.
Next select a vertical edge on the side. Hit the G key for edge rinG. Then hit 4 on the keyboard. This will cut all the selected edges into 4 sections. At this point there should be vertices selected. Then hit C to Connect. You should have something like this.
Select a region like so, and make a contour with 0 value. You can use tab and set Dx to 0 while the contour command is active. This will be the starting area of the blade root.
With the contour area still active, press L for Loop. Then with the edge loop selected, circularize by 100%. You can also save a flatten step by using the flatten option while circularize is active. Look at your status bar to find the appropriate keystroke to enable it.
Then press shift-L to select the region inside the loop. Then dissolve the faces. Now move it outward by a little bit.
This forms the blade root edgeloop. So onto modeling the blade portion of the propeller.
Propeller Blades
[edit | edit source]To start the blade, extrude out from where the blade root face is on the hub. Then scale it on two separate axes to make the end face ovoid in shape. Then rotate it to approximate the inner blade pitch.
Then move the vertices around the perimeter of the ovoid face to approximate an airfoil shape. Using Move|Planar can be handy for this.
Now extrude the airfoil face out just a bit short of the length of the blade. (The extra bit is for the blade tip that comes later.)
Now select the edge ring that makes up the length of the blade. Then hit a number (I'm using 8) to divide it into sections, then C to Connect.
This is the step where you add "twist" to the blade. Most aircraft blades are not a constant pitch throughout their entire length, so we're going to model in the change of pitch. The pitch at the blade root should be a higher angle relative to the blade travel then the tip. So now we twist the blade back the other way. Select the end face on the blade tip. Then pick rotate. Then when selecting the axis of rotation that corresponds to the blade (in this case Z), hold down the alt key to enable magnets. When it asks for a point to limit magnet influence, select the inner loop where the airfoil shape begins. Notice there are different magnet modes indicated in the status area, each will twist the blade in a different manner.
Now we taper or flare the blade by using magnets, but this time using scale operations. (It's easier if the blade extends along an axis. Since my example extends along the Z-axis, I use X and Y for the scaling.) Hold down the alt-key when picking a scale axis to enable the magnet. I'll leave it as an user exercise as to where to scale from and where to extend the magnet influence.
Then model the blade tip. For rounded or pointed propeller blade tips, this involves a bit of manual work. First by connecting opposing vertices on the end face. Then by cutting those edges, moving vertices, and connecting again. Try to keep quad geometry when possible. Also note that the rear facing inside of the blade may be slightly cupped. Doing blunt or paddle tip blades is much easier, even though I don't show it here. Just inset (contour) and inset again, then collapse.
Because I intend for this propeller to be a single-piece wooden one, I'm going to blend the blade root by tweaking vertices and using the tighten command. For metal or composite blade propellers, this step probably isn't necessary. On more modern props that have variable pitch blades, you'd probably cut the blades off instead and rework the geometry for separate parts. (Not shown here, but should be easy enough to figure out on one's own.)
To do the other blade, loop-cut off the half of the hub with no blade and discard it. Now select the remaining half in body mode. Then duplicate w/o moving by selecting duplicate via the middle mouse button. Without deselecting, use the rotate command and pick the Y axis by right clicking. For the reference point, pick the vertex that was the middle of the hub. Then rotate 180 degrees. Then select both pieces in body mode and weld. If you followed all those steps correctly, you should have a completed propeller. You can use it as it is, or step ahead to the UV mapping instructions if you want to put a texture on it.
"Bullet" or Nose Cap
[edit | edit source]This piece is optional and not all aircraft use it. But I'll show you how to make it since it's very simple.
First start with a sphere that is the same diameter as the hub section, and position the sphere such that its "equator" is where the bullet will connect.
Now select the vertex at the top pole of the sphere. Select move, then alt-click on Y for a magnet move. Set the magnet boundary to the edgeloop one step below the "equator". Now move the vertex up and down and change magnet modes for different shapes. Pick one that's suitable.
Loop cut off the other half that's not visible, and set edges to hard. Inset (via contour) the remaining face and collapse.
Pretty simple, isn't it?
UV Mapping
[edit | edit source]Typically, you can use front and rear projection to produce two halves for a map. In most cases, this "simple" mapping method works well for propellers.
In this particular case, mapping via body mode is probably the best way to go. So select the propeller in body mode and pick UV mapping.
A new window should pop up over the main geometry window. Although it looks the same as the geometry window, this is used for segmenting the UV maps instead. Thus you can pick different areas and assign them to different charts.
Notice that you have an edge mode and face mode in the segmenting window. The face mode has multiple charts which can be applied like materials. The edge mode has the ability to mark/or unmark edges for cut. Also note that any hard edges may also automatically be marked for cut. We don't always want this behavior, so you may want to unmark any green edges you find at this time.
There is also a Segment By option, this can map things automatically. But in this case, it's probably better to do it manually.
If you kept good edge flow when modeling the propeller tips, there should be a loop that goes around the "sharp" edges of the propeller. Select that edge loop and mark it for cut.
Next, find the faces on the sides of the propeller hub and set them to a separate chart. This is done because the way we will project to generate the maps would cause heavy stretching/distortion in those areas otherwise.
Now its time to start charting. But just before starting with the option to create the chart, hit the O key for Orthographic and then hit Y for the top down Y-axis view. After those two things are done, pick continue and then projection camera. (The camera projection is why we switched to orthographic. Otherwise there would be perspective distortions introduced into the chart templates.)
When it's done projecting charts, the segmenting window will disappear and a new charting window will pop up. This is where you will move the templates around. Note that the way it places and scales things automatically isn't always the best one.
Move in close and select these little bits. (In the charting window: scrolling/dragging MMB zooms, clicking MMB pans.) Notice that in the main window (provided you don't resize or position the charting window to obstruct it) they correspond to the separate segments we placed on the propeller hub earlier. Having both windows visible at the same time is useful for figuring out what "mystery" bits may be. (But since we didn't automatically chart, there shouldn't be any mystery bits in this case.)
In the charting window, we'll remap the bits because they're projected side on right now. Pick the project normal option under remap on the charting window right click menu. They should change to something like this.
Next reposition the charts to something like this. The little side pieces can be matched up by looking on the main window. The colored alphabet blocks also help in matching up pieces that fit.
Now scale the side piece bits to match up properly in size. Comparing the edge spacing should be a good clue in regards to how much they should be scaled up.
At this stage of mapping, the top and bottom groupings should look something like this.
Now position and scale the chart groupings to take advantage of the most space in the square. Yet note that you still need room around and between things. This room is necessary to allow slight overpainting of the templates when texturing. Hint: To rotate or scale charts while keeping their spatial relationships, switch to vertex mode first.
Now it's time to create a texture. Note the options available and feel free to explore them. Personally, I don't like texuremap guide templates smaller than 512x512 because they tend to pixelate. But you do have the option to generate smaller ones if needed. Other options like edge color, using a different background or color, etc. can be useful too.
When done creating texture, you should have something similar to this. For some wierd reason, I like my guides remniscent of blueprints. So I have blue lines on a white background. But you can do it however you want. Also note that in most compression formats, having light lines on a black background actually makes a smaller file as RGB (0,0,0) zeros out. But this is arbitrary that you can decide for yourself. All later painting or other texture work requires the use of a 2D program. (Good examples are: GIMP, PhotoShop, InkScape, Illustrator, Paint Shop Pro, Dogwaffle, Corel Paint, MS Paint, etc.) When overpainting a template guide during texturing, I recommended to always use a new layer in the 2D app if it's possible.
Now you can close the UV charting window. Provided materials and textures are turned on in the view menu, you should see them visible on the model. You will also see the UV material and texture listed in the outliner. Also note that you are free to rename those things in the outliner, so don't hesitate to do so if the automated conventions are not to your own liking.
That wraps up UV mapping in regards to making a propeller. That wasn't so hard, was it?