Wings 3D/User Manual/User Interface/General Overview

Please note that screen shots may vary as to
exact layout based on different versions of
Wings at the time of their capture.
Also note that the Mirai camera mode is assumed throughout the text unless noted otherwise. Keep this in mind while reading, especially if you use one of the other camera modes.
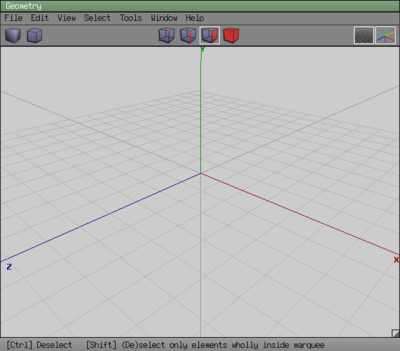
Wings3D opens with an empty Geometry Window at its core. Above the Geometry Window are the Title Bar, the Menu Bar, the Tool Bar, and the Status Bar. At the bottom of the window is the Information Line. The rest of the user interface is accessed via context sensitive menus called up via clicking the Right Mouse Button over the Workspace.
In the Workspace itself are the three main axes which are conveniently labeled X, Y, and Z. It is customary to think in terms of X as being the right and left, Y the up and down and Z the front and back of a model. Many of the commands are axis centric in operation, working around these global axes or around local axes parallel to them. Display colors for each axis can be set to your liking and they can be toggled on or off at will.
You will also find a grid which is useful for measuring the objects you create. It uses Wings Units which is an arbitrary size that you can use to represent any scale you want. i.e. inches, feet etc… On the lower right hand side of the screen you will find a small tab. This is used to resize the geometry window. This is also useful for adding more geometry windows or making room for the Outliner and Geometry Graph so they don’t cover the workspace. The info bar on the bottom shows what options are available, in this case what each mouse button will do, and it will also act as a tool tip informing you of each item's function.
