Blender 3D: Noob to Pro/What is a Mesh?
The most fundamental step in the 3D development process is modeling, which entails creating 3D models of objects.
Blender supports many modeling techniques. "Mesh modeling" is the most basic and common modeling technique.
In this module, you'll learn the parts of a mesh, and you'll construct 2D meshes on paper and using Blender. You'll also learn how to create, select, and grab vertices in Vertex select mode.
Definitions
[edit | edit source]A mesh is a collection of vertices, edges, and faces that describe the shape of a 3D object:
- A vertex is a single point. (The plural of vertex is "vertices")
- An edge is a straight line segment connecting two vertices.
- A face is a flat surface enclosed by edges. (Some other applications call these "polygons")
An Exercise
[edit | edit source]To give you a feel for how the components of a mesh fit together, you'll now draw a 2D mesh on paper.

- Get a piece of paper and a pen or pencil.
- Draw three dots that are a couple centimeters (about an inch) apart from each other.
- Each dot represents a vertex in the mesh.
- Connect two of the dots with a line segment.
- The line segment represents an edge in the mesh.
- Draw two more edges so that all three vertices are connected.
- You've drawn a triangle; fill it in.
- The area you filled in is a face.
- Now draw a fourth vertex (dot) on the paper.
- Connect the new vertex to two of the vertices you've drawn previously.
- You now have another triangle; fill it in to create the second face.
Could you imagine creating a mesh of faces in 3D space? That's what mesh modeling boils down to.
You can keep filling up the paper with more vertices, edges, and faces if you want. You may want to try and create something interesting (like a letter of the alphabet) with your triangles.
More about Meshes
[edit | edit source]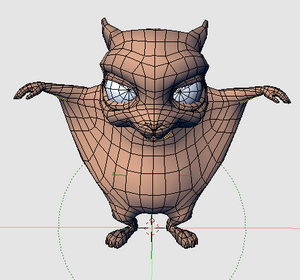
The model is "(c) copyright Blender Foundation: apricot.blender.org".
Early versions of Blender supported faces only with three edges (triangles) or four edges (called quads). However, faces with five or more edges (so-called N-gons) are supported in Blender starting from version 2.63. Before Blender 2.63, for creating a new face you'd had to select 3 or 4 verts in order and then create the face, repeating the process for every new polygon needed. Version 2.63 and following versions with BMesh, you can create N-gons, regardless the number of verts.[1]
Examine a 3D video game or CGI character for a while. Believe it or not, it is made up of little faces joined together. With modern technology, of course, there can be a lot of faces, so they may be tiny and hard-to-see. Surfaces that appear curved are composed of very many individual flat faces.
When you edit objects in Blender, you'll see every vertex and edge. However, vertices and edges are never rendered; only faces are rendered. The purpose of vertices is to provide 3D control points for faces.
Another Exercise
[edit | edit source]While it's possible to construct 3D meshes vertex-by-vertex, this is rarely done. However, doing it once the hard way will help you appreciate the powerful modeling tools built in by Blender. Along the way, you'll learn about Edit Mode and the grab tool, both of which you'll need in the next module.
First, summon the default cube:
- Launch Blender.
- If the NumLock indicator on your keyboard is unlit, press NumLock so that numpad hotkeys will work properly.
- Load the factory settings using File → Load Factory Settings.
(If you're unsure what LMB means, please review the "Keystroke, Button, and Menu Notation" module.)
Because you loaded the factory defaults, the 3D manipulator will be enabled. For mesh editing, it helps to turn the manipulator off:
- Make sure the 3D View window is active.
- Press Ctrl + Space to toggle the manipulator on or off. You also could turn it on/off with the manipulator button on the 3D View header.
Because you just loaded the factory defaults, Blender should be in Object Mode with the default cube selected.
In order to modify the cube's mesh, you must put Blender into Edit Mode. (Edit Mode is a special mode for making changes to a single object.)
- Press Tab once to go into Edit Mode on the cube.
|
|
|
|
Tab puts Blender into Edit Mode only if it's in a different mode to start with. If it's already in Edit Mode, Tab returns it to whatever mode it was in previously. So pressing Tab a second time would put Blender back into Object Mode. |

Edit Mode has three (sub-)modes for selecting vertices, edges, and faces. Because you just loaded the factory defaults, you should be in Vertex select mode. In Vertex select mode, vertices show up as yellow, black, or white dots when they're selected and as pink dots when they're not. Because you just loaded the factory defaults, all eight vertices of the cube should be selected.
In Blender 2.59/2.60 the vertex(ices) that are either unselected/selected are the following colors: Unselected will be black; Currently selected will be white; Already selected (other than the current selection) will be orange. Also note that these colors correspond to edge selections as well.
To clear the boards for your first model, delete all of the cube's vertices:
- Press X
- A "Delete" menu will pop up. Choose Vertices.
Now you can repeat the previous exercise using mouse and monitor instead of pen and paper.
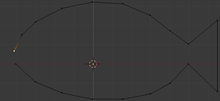
- Create a vertex by clicking with Ctrl + LMB .
- Create another vertex. Blender will automatically join the two vertices with an edge.
- Create additional vertices (and edges) by clicking Ctrl + LMB , but don't attempt to close a loop yet.
To create a face:
- Press A to deselect all vertices.
- Move the mouse to one of the vertices you want in the face.
- Click RMB (or Cmd + LMB ) to select the vertex.
- Move the mouse to another vertex you want in the face.
- Click Shift + RMB (or Shift + Cmd + LMB ) to add it to the selection.
- Continue adding vertices until you have three or four selected.
- Press F to create the face.
|
Pressing A performs a “deselect all” operation only if something is selected. If nothing is selected, it performs a “select all” operation. |
|
Pressing Shift + RMB does a "select" only if the vertex isn't already selected. If it is, it deselects the vertex. |
|
If you make a mistake, you can undo your work step-by-step by pressing Ctrl + Z . |

Create additional faces until all vertices belong to at least one face. Congratulations! You've just created your first 2D mesh in Blender.
You can reshape your mesh by moving vertices with the "grab tool".
To move one or more vertices:
- Select the vertices using RMB and Shift + RMB .
- Drag in the viewport with RMB (or press G ) to activate the grab tool.
The 3D View header will be replaced by numbers: "Dx: 0.0000 Dy: 0.0000 Dz: 0.0000 (0.0000)". You're now using the "grab tool" and can drag the vertex around using the mouse.
The grab tool disables most of the normal hotkeys, so it's important to know how to get out. You can exit the tool at any time using:
- LMB or Enter to confirm the changes
or
- RMB or Esc to cancel the changes.
If you're up for a challenge, try making your mesh 3D:
- Change the viewpoint, perhaps to one of the perfect views.
- Add vertices and/or move the existing ones around in the new view plane.
- When you're done, rotate to a new viewpoint to examine your work.
Now that you know how to create and grab vertices, you're ready for a quick lesson in extrusion and merging.
Additional Resources
[edit | edit source] Polygon mesh at Wikipedia.
Polygon mesh at Wikipedia.
- ↑ Create faces with N-gons http://wiki.blender.org/index.php/Dev:Ref/Release_Notes/2.63/BMesh

