Windows Vista/Printable version
| This is the print version of Windows Vista You won't see this message or any elements not part of the book's content when you print or preview this page. |

Windows Vista is a free content online book published on English Wikibooks.
Front matter
[edit | edit source]- Introduction
- New features
- Edition comparison
Introduction
[edit | edit source]Windows Vista, a version of the Microsoft Windows operating system, was released to manufacturing in 2006. It is the successor of Windows XP but is extremely different than any prior version of Windows. Vista’s hardware requirements and reputation for annoying security prompts prevented the OS from succeeding in the market. Its successor, Windows 7, was released in 2009. Windows 7 was almost exactly the same as Windows Vista. Microsoft attempted to distance itself from the marketing failure that Windows Vista had become by changing the branding. Windows 7 saw wide adoption.
Major changes in Windows Vista
[edit | edit source]- Translucent window borders and Flip 3D (these features were removed in Windows 8)
- Rewritten OS installer system (that is still in use)
- BitLocker was introduced, providing strong encryption of internal hard drives only
- Protection against spyware was added as Windows Defender (full antivirus would not be included until Windows 8)
- Completely overhauled security model, including the introduction of User Account Control
- Overhauled inbox games, all of which are 3D-accelerated
- Significant improvements to system search
- A redesigned Start menu
- Windows Sidebar and sidebar gadgets
Other notable changes
[edit | edit source]- A new error message that appears when users attempt to rename a folder to an invalid name. (In previous versions of Windows, attempts to rename files or folders to reserved MS-DOS device names, such as CON, were silently reverted.)
- Windows Vista does not permit the user to change the system clock to an invalid time due to daylight saving time rules.
Feature comparison table
[edit | edit source]| Feature | Windows XP | Windows Vista | Windows 7 | Windows 8 |
|---|---|---|---|---|
| Windows Aero | No | Yes | Yes | No |
| Modern installer | No | Yes | Yes | Yes |
| BitLocker | No | Partial | Partial | Yes |
| Anti-virus | No | Partial | Partial | Yes |
| User Account Control | No | Yes | Yes | Yes |
| Games | Partial | Yes | Yes | No |
| Start menu search | Partial | Yes | Yes | No |
| Gadgets and sidebar | No | Yes | Partial | No |
| Upgrade compatibility | from Windows 98/NT and older | from Windows XP only; partial support for Windows 2000 | from Windows Vista only; partial support for Windows XP | from Windows 7 only; partial support for Windows XP/Vista |
New features
[edit | edit source]Windows Aero: a new hardware-based graphical user interface. The new interface is intended to be cleaner and more aesthetically pleasing than those of previous versions of Windows, but had specific hardware requirements.
Windows Shell: the new Windows shell is significantly different from Windows XP, offering a new range of organization, navigation, and search capabilities. The file browser’s task pane has been removed; relevant commands have been moved into the toolbar. A "Favorite links" feature was added. The path bar in the file browser was replaced with a “breadcrumb” navigation system. The Start menu has been significantly redesigned and is more compact.
Windows Search: significantly faster and more thorough filesystem search capabiity. Search boxes were added to the Start menu, the shell file browser, and several of the inbox applications. By default, Windows Search indexes only a small number of folders; advanced options allow the user to choose whether an item is fully indexed, indexed excluding certain properties, or not indexed at all.
Windows Sidebar: a new transparent panel anchored to the side of the right screen where a user can place small applets designed for a specialized purpose.
Windows Internet Explorer 7: new user interface, tabbed browsing, [RSS, a search box, improved printing, Page Zoom, Quick Tabs (thumbnails of all open tabs), a number of new security protection features, and improved web standards support. IE7 in Windows Vista runs in isolation from other applications in the operating system (protected mode); exploits and malicious software are restricted from writing to any location beyond Temporary Internet Files without explicit user consent.
Windows Media Player 11, a major revamp of Microsoft's program for playing and organizing music and video. New features in this version include word wheeling (or "search as you type"), a completely new and highly graphical interface for the media library, photo display and organization, and the ability to share music libraries over a network with other Vista machines, Xbox 360 integration, and support for other Media Center Extenders.
Backup and Restore Center: Includes a backup and restore application that gives users the ability to schedule periodic backups of files on their computer, as well as recovery from previous backups. Backups are incremental, storing only the changes each time, minimizing the disk usage. It also features CompletePC Backup (available only to Ultimate, Business, and Enterprise versions) which backs up an entire computer as an image onto a hard disk or DVD. CompletePC Backup can automatically recreate a machine setup onto new hardware or hard disk in case of any hardware failures.
Windows Mail: A replacement for Outlook Express that includes a completely replaced mail store that improves stability, and enables real-time search. It has the Phishing Filter like IE7 and a Junk mail filtering which is enhanced through regular updates via Windows Update.[1]
Windows Calendar is a new calendar and task application.
Windows Photo Gallery, a photo and movie library management application. WPG can import from digital cameras, tag and rate individual items, adjust colors and exposure, create and display slideshows (with pan and fade effects), and burn slideshows to DVD.
Windows DVD Maker, a companion program to Windows Movie Maker, which provides the ability to create video DVDs based on a user's content.
Live File System, which allows file operations known flash drives such as moving and renaming to be simulated on recordable optical discs through UDF (Universal Disk File system).
Windows Meeting Space is the replacement for NetMeeting. Users can share applications (or their entire Desktop) with other users on the local network, or over the Internet using peer-to-peer technology (higher versions than Starter and Home Basic can take advantage of hosting capabilities, limiting previous to "join" mode only)
Windows Media Center, which was previously exclusively bundled as a separate version of Windows XP, known as Windows XP Media Center Edition, will be incorporated into the Home Premium and Ultimate editions of Windows Vista.
Games: Every game included with Windows has been rewritten to take advantage of Vista's new graphics capabilities. New games include Chess Titans, Mahjong Titans and Purble Place. The Games section will also hold links and information to all games on the user's computer. One piece of information that will be shown is the game's ESRB rating.
Shadow Copy automatically creates backup copies of files and folders, with daily frequency. Users can also create "shadow copies" by setting a System Protection Point using the System Protection tab in the System control panel. The user can be presented multiple versions of a file throughout a limited history and be allowed to restore, delete, or copy those versions. This feature is available only in the Business, Enterprise, and Ultimate editions of Windows Vista and is inherited from Windows Server 2003.
Windows Update: Software and security updates have been simplified, now operating solely via a control panel instead of as a web application. Mail's spam filter and Defender's definitions will also be automatically updated via Windows Update.
Contacts: Allows users to create contacts for friends, acquaintances, and family.
Parental controls: Allows administrators to control which websites, programs, and games each standard user can use and install.
Windows SideShow: Enables the auxiliary displays on newer laptops or on supported Windows Mobile devices. It is meant to be used to display Device gadgets while the computer is on or off.
Speech recognition is fully integrated into Vista. It is an improved version of Microsoft Speech Recognition currently working under Office 2003, with a better interface, a rich and flexible set of commands, and an extensive command-and-control capability to activate the computer by voice. Unlike the Office 2003 version, which works only in Office and WordPad, it works for dictation system-wide. In addition, it currently supports several languages: English US and UK, Spanish, French, German, Chinese (Traditional and Simplified), and Japanese.
New fonts, including several designed especially for screen reading, and new high-quality Chinese (Yahei, JhengHei), Japanese (Meiryo) and Korean (Malgun) fonts. ClearType has also been enhanced and enabled by default.
Problem Reports and Solutions, a new control panel which allows users to see previously sent problems and any solutions or additional information that is available.
Improved audio controls allow the system-wide volume or volume of individual audio devices and even individual applications to be controlled separately. Introduced new audio functionalities such as Room Correction, Bass Management and Speaker Fill.
System Performance Assessment is a benchmark used by Windows Vista to regulate the system for optimum performance. Games can take advantage of this feature, reading the data produced by this benchmark in order to fine-tune the game details. The benchmark tests CPU, RAM, Graphics acceleration (2D and 3D) and disk access.
Windows Ultimate Extras: The Ultimate Edition of Windows Vista provides access to extra games and tools, available through Windows Update. This replaces the Microsoft Plus! software bundle that was sold alongside prior versions of Windows.
References
[edit | edit source]- ↑ Windows Mail was demonstrated by the development team in this Channel 9 video.
Edition comparison
[edit | edit source]Windows Vista comes in packages called Editions; each Edition has different Features. The editions are Home Basic, Home Premium, Business, Enterprise and Ultimate. The features for each are as follows. Note: Each edition has all the other features listed before it and those which are listed in its section.
- Home Basic
- Windows Media Center
- Windows Media Player
- Windows DVD Maker
- Windows Journal
- Windows Mail
- Internet Explorer 7 with advanced security techniologies
- Windows Speech Recognition
- Paint
- Windows Defender
- Windows Photo Gallery
- Windows Sync Center
- Windows Slideshow
- Windows Movie Maker
- System Tools
- Start Search
- Windows Aero Opaque
- Home Premium
- Windows Aero Glass
- Flip 3D
- Windows ReadyBoost
- Windows Shadow Copy
- Windows Dialogue
- Windows Index
- Windows Help 6
- Business
- Business Tools
- Windows BackTrack
- Enterprise
- Enterprise Tools
- Ultimate
- Windows Ultimate Extras
- Including Windows Games and Windows DreamScene
See Features for a detailed explanation of each of these features.
Interface
[edit | edit source]- Installation
- Aero
- Windows Explorer
Installation
[edit | edit source]Windows Vista introduced a new interactive first-stage setup experience, replacing the outdated and unusable text-mode program used by Windows XP. The user will be prompted to run the installer after booting off of the DVD; no other tasks are available. The display language, locale, and keyboard layout selected here will be applied to the installed system; there is no way to change this setting after the installation is completed short of reinstalling Windows. This installation user interface was reused in every subsequent version of Windows to date.
Upon initiating installation, the user will be prompted to enter their 25-character product key. If the user clicks Continue without entering a product key, the installer would prompt the user to select the Windows Vista edition they want to install. As the dialog warns, should an edition be chosen through this interface and a product key for a different edition be entered later, Windows Vista would not activate. (If this happens, the only recourse is to reinstall the correct edition of Windows and activate that.)
A legal agreement would then appear, followed by a prompt to upgrade or custom install. The upgrade option migrates most settings, programs, and files from an old copy of Windows, placing the files that couldn't be migrated into a folder called Windows.old. If you boot off the install DVD, then Upgrade will not be available. To upgrade an existing Windows installation, you must run the setup program from within that copy of Windows.
Selecting and editing drive partitions
[edit | edit source]If the custom install option was chosen, the user would then be prompted to select a drive partition to install Windows onto. If a storage driver was required to load this list, a link to install one was provided. Normally, the user would click a partition in the list, then click Next to continue. If the user clicked the Drive Options link, further links to create, delete, reformat, and extend disk partitions would be provided. The user might be shown a partition called “Unallocated Space” here. This option represents the space on a storage medium that does not belong to any partition. An effective way to perform a completely fresh installation of Windows onto a pre-existing computer was to delete all the partitions, select Unallocated Space, and click Next. Windows Setup would then create one partition out of all the free space before continuing.
The actual installation
[edit | edit source]At this point, Windows would display a progress screen while the computer actually installs Windows. Once this process is complete, the computer will present a Restart link. When this link was clicked, or after a timeout in case the computer was unattended, the PC would reboot into the new Windows Vista installation. (Note that, should the PC prompt the user to press a key to boot off of removable media during reboot, the user should not do this, or they will return to the first step of the installation again.)
First-Time Setup (Out-of-Box Experience)
[edit | edit source]Once the computer finishes rebooting, a “Set Up Windows” wizard dialog would appear. The user was first asked to choose a name and specify a password for the first administrator account to be created on the PC. The user also had the opportunity to choose a user picture from one of eight pictures. If the user does not select one, a flower picture is used by default. The user would have the option to use any picture they wished after first-time setup is complete.
The user would then be prompted to select a name for their computer. This would be used in Windows’ peer to peer networking features to identify the computer from another computer running Windows elsewhere on the network. The default name would be the username entered in the previous step, followed by “-PC”. On this screen, the user is also prompted to choose between one of six preselected desktop backgrounds (wallpaper images). Again, the user would have the chance to supply any picture they wanted once first-time setup has been completed.
Windows would then ask the user about configuring update settings. Windows Vista, as with modern versions of Windows, downloads and automatically installs software updates from Microsoft. As with current versions of Windows, the computer sometimes requires the user to reboot to install updates whether they want to or not. A small dialog will appear stating that the computer will reboot automatically in 15 minutes; the user could choose to delay this reboot for up to two hours, but not cancel it completely. Unlike with current versions of Windows, the user had the ability to specify updates they did not want to have installed.
The computer would then ask the date, time, and time zone. As with modern versions of Windows, Pacific Time is always used as the time zone when this page appears.
As the last step, the user would be given a choice of three “locations” for their computer: Home, Work, or Public Network. This would configure the Windows Vista firewall regarding computer-to-computer access and automatic device discovery. The Home and Work options are actually identical.
Despite the user having completed first-time setup, one more step must be taken before the desktop appears. Windows Vista will run performance tests on the computer while displaying a rotating full-screen advertisement for the features of Windows Vista.
The Welcome Center
[edit | edit source]When the desktop appears, the computer will automatically open a window called the Welcome Center. This window was mostly used to contain advertisements. Every item under “Offers from Microsoft” would be an ad for some kind of online service. A section containing offers from your PC manufacturer may also appear, if your PC was purchased with Vista preinstalled. Interestingly, the “Go online to find more ways to help protect your PC” advertising link was not an ad for a Microsoft service. At the time, Microsoft was selling a subscription antivirus program called Windows Live OneCare. A link to this program was provided in the Welcome Center. However, firms selling competing antivirus products complained that Microsoft was using product placement to unfairly push OneCare to their detriment. If this link is clicked, a Web page will appear containing advertisements for competing consumer antivirus software packages.
The Welcome Center will always open when the desktop appears for the first time. It can be closed easily. Upon subsequent logins, the Welcome Center would return, but there would be a checkbox in the corner labeled “Open Automatically.” If this box was unchecked and the window closed, Windows would stop presenting the Welcome Center upon login. (It could still be accessed through Control Panel.)
Aero
[edit | edit source]Windows Aero is Windows Vista’s preferred user interface, designed to be a cleaner, more powerful, more efficient and more aesthetically pleasing user interface than that of prior versions of Windows. It adds transparency, live thumbnails and icons, animations and general “eye candy” to Windows. It replaces the Luna visual theme used as the default in Windows XP. Aero can only be enabled on computers running the Home Premium, Business, Enterprise, or Ultimate editions; Windows Vista Starter and Home Basic users were invited to upgrade.
Aero Glass
[edit | edit source]Aero Glass makes window frames (title bars and bottom, left, and right borders) appear semitransparent. Some components of Windows Vista, including the file explorer, Internet Explorer, and Windows Media Player expand the glass border further into the window. Aero Glass was removed in Windows 8, although the underlying technology remains the same.
Aero Glass is much more complex than it may appear. A color tint, blurring the screen area behind the window, and fixed images are combined to create the glass effect. However, there is very little visual differentiation between the active (frontmost) window and other windows that may be positioned alongside it, leading to the risk of a user accidentally closing the wrong window. The main indicator of the active window was that its Close button was bright red, while it is the same color as the surrounding area in all other windows.
Aero Glass can be customized via a dedicated screen in Control Panel, under Personalization ➪ Window Color and Appearance. Eight alternative color tints are available, as well as a color mixer. The intensity of the glass effect can also be set here, including disabling transparency completely.
Other components
[edit | edit source]Aero Peek shows small, live taskbar thumbnails when the mouse hovers over a taskbar item.
Aero Shake, available only in Windows 7, minimizes all other windows when a single window is dragged quickly back and forth across the desktop. Performing the gesture again restores the hidden windows.
Aero Snap, available in Windows 7 and later, automatically resizes a window to make it fill the 50% of the vertical screen real estate when dragged to the side of the monitor. Dragging a window to the top of the screen would maximize it, pulling down a maximized window’s title bar will change it back to a floating window. Aero Snap can also be used to make a window expand to fill the desktop vertically (leaving its width unchanged); such windows could be dragged left and right like tiles, or dragged down to restore their original size.[1]
Flip 3D allowed the user to cycle through all open windows and the desktop using a three-dimensional cyclic mechanism, primarily as a way to demonstrate Windows Vista’s graphical prowess. Flip 3D is invoked by holding Windows+Tab; pressing the Tab key again moves to the next window in the stack. The rightmost, bottommost window on the screen (the one that appears topmost) will be brought to the foreground when the Windows key is released. Flip 3D was removed in Windows 8.
Hardware requirements
[edit | edit source]Aero Glass requires specific video hardware to work, and the requirements were quite demanding for the 2006 market. DirectX 9.0 and Pixel Shader 2 must be implemented in hardware, and the graphics driver must support the Windows Display Driver Model interface. 256MB of dedicated video RAM was also required, although Windows Aero could operate with less (as low as 64MB) if you used a smaller screen resolution. Very few computers on sale at the time Vista was introduced could support this standard because they were manufactured long before Aero Glass and its requirements were announced. However, by the time Windows Vista SP1 was released, almost all graphics cards available on the market were compatible with Aero Glass.
As a historical note, Aero is the only feature in Windows Vista that has these requirements. All other components are usable on a computer that cannot run Aero. Users who were told that they needed a new graphics card to run Windows Vista were misled. Complicating matters, low-end computers at the time often shipped with Windows Vista Home Basic. These systems do not support Aero because of Microsoft’s limitations (to entice you to pay for a more expensive edition and/or computer), even though the graphics cards in those computers were compatible.
References
[edit | edit source]- ↑ Windows Aero Wikipedia article, available here.
Windows Explorer
[edit | edit source]Windows Explorer (referred to as Windows File Explorer in Windows 8 and later) is the application used to access the files and folders on your hard drive and removable storage devices.
An Explorer window
[edit | edit source]Windows Explorer windows have been changed significantly in Windows Vista, as compared to Windows XP. The old menu bar is gone. The toolbar has been completely redesigned, as has the text box that holds the path to the current folder. The Back and Forward buttons are now next to the path bar and a search box has been added.
Explorer windows are also one of the first places that a new user will see the new Aero Glass feature. Explorer windows have no title or title-bar icon, and the glass effect extends down below the title bar to encompass the area around the navigation bar. The Back and Forward buttons are changed to highlight the glass effect. The whole thing is quite attractive.
Navigation
[edit | edit source]As with prior (and future) versions of Windows Explorer, Back and Forward buttons are provided that work just like the same buttons do in a Web browser. Disabled buttons are clear and transparent; if clicking the button will do something, it turns a bright blue. The small down-pointing arrow next to the Forward button works like a Web browser's History pane; if you click it, you will see a menu appear containing the past locations you’ve opened in this window. This is also one of the first places that a new user will see the new drop-down menu design in Windows Vista (which has also been changed to be more attractive than in Windows XP) — but there is a bug here! Ordinary menu items are not quite as tall as the entries in the list, and the ragged-looking, thin checkmark does not appear anywhere else. Other check boxes are much more sharp and are bigger than this one as well. This bug lasted all the way through the lifetime of Windows 7 and beyond.
The Breadcrumb Bar
[edit | edit source]This complex widget replaces the text field containing the file path (that old C:\something\something else text that dates back to the DOS days). The rightmost name in the text field is always the name of the folder you’re currently looking at. To the left is the name of the folder containing this folder, and so on all the way up to the top (which is not always the root directory of your hard drive). If you click on any of these folder names, you will travel to that folder. If you click on the small triangle separating two folder names, a pop-up menu will appear containing the names of all the subfolders in the folder to the triangle’s left. (The bold one is the one that you’re currently in, or a parent folder thereof.)
If for some reason you want to see that long DOS path (to paste a new path into it, for example), you can click on the blank space to the right of the current folder’s name and a text box containing the full path will appear.
Navigation Pane
[edit | edit source]This is the pane to the left of the files themselves. By default, this displays only a small number of “favorite” links. You will find a link to your Documents folder, your Pictures folder, your Music folder, a folder called Recently Changed that is actually a saved search (clicking it will make a list of the most recent documents you saved appear, going back in the order that you saved them, like the Documents submenu of the Windows 98 Start Menu). It also contains a folder called Searches and a link to your computer’s Public folder.
At the bottom of this pane you will find something that says “Folders” with a little up-arrow. This is similar to the Folders pane in Windows XP. If you click it, a hierarchical list of all the folders on your computer will appear, with the Desktop at the top. (If you’re looking for the C: drive, that can be found underneath the Computer entry.) The current folder will always appear highlighted in this list. Enabling this pane enables it for all Explorer windows at the same time.
The toolbar
[edit | edit source]Unlike the toolbar in the Windows XP version of Windows Explorer, the contents of this toolbar change to reflect the current folder you’re in as well as the file or folder you have selected. You will always find two menus on the left: Organize and Views. The Organize submenu contains a number of commands that apply to Windows Explorer in general, including commands to toggle the display of the various panes. It also contains a command right at the top called New Folder — which is extremely convenient, as under Windows XP, you always needed to use the New submenu, which contains a number of other items, all of which are never really used, and there is always a delay while Windows loads the submenu’s contents. (The New menu is still here, if for some reason you want it; you can find it if you right-click in the pane containing the currently displayed files.)
The Views menu is actually a split button. If you click on the icon or the word Views, the window will circle through the different ways it can display the icons in the current folder. If you click on the down-arrow itself, however, a pop-up menu will appear containing the names of all the views. You will find a slider here, which does not appear anywhere else in Windows Vista. This slider allows you to set an icon view size somewhere between the the presets. You can click the names of the views to the right of the slider to set them directly.
The other commands in the toolbar vary, but there is one item that needs to be pointed out. If you have a file selected, you will probably see a command called Open with a program’s icon next to it. Clicking this button will open the document currently selected in its default application (a Word document into Word, for example). However, if you click the down-arrow to the right of the word Open, a drop-down menu will appear listing all of the other programs on your computer that can also open this file. If you click one of them, the selected file will be opened in that application. Not all applications may support this feature.
Explorer window contents
[edit | edit source]There are several different ways you can view the contents of a folder; these are called the Explorer views. There are several sizes of icon view: Extra Large, which is 256 by 256 pixels; Large, which is 128 by 128 pixels; Medium, which is 64 by 64 pixels and new in Windows Vista; and Small, which is 16 by 16 pixels and, for some reason, was not present in Windows XP. The List view scrolls to the left and right and contains your files stacked up in columns; the Tiles view displays a 64 by 64 pixel icon, as well as one or two lines of extra information to the right of the icon, below its name. Details view, usually the default, uses a grid where there is one file or folder per row, and the columns are used to display different information about each icon, such as size or last-modified date.
Sorting, filtering, and stacks
[edit | edit source]In the Details view, the header is used to contain the column names and allow for resizing of the columns. However, in Windows Vista, this header appears in every view. If you click on one of the columns’ names, the icons or list will be sorted according to that attribute, in ascending order (A–Z, smallest first, and so on). If you click the name again, the icons will be sorted according to that attribute in descending order (Z–A, largest first, and so on). A tiny arrow will appear at the top-center of the column that is currently being sorted by.
When you move your mouse over one of these column names, a black arrow will appear to the right of the name. If you click on this, you will open a pop-up containing commands that permit grouping and filtering of the items in this folder according to that attribute. (A Sort button with much larger arrow is also provided here, if you can’t see the usual one.)
Programs
[edit | edit source]- Programs
- Windows Mail
Programs
[edit | edit source]The goal of the Vista Logo Program is to increase the quality of applications across the Windows ecosystem. The requirements in this document outline criteria that help make an application more compatible, reliable, and secure when running on the Windows Vista operating system. Applications that meet all of these requirements can carry the Windows Vista Logo artwork. This artwork is not yet available. The Windows Vista Logo Program is one of certification. Applications must be independently tested by a Microsoft approved testing vendor before they are granted logo certification. As part of this process, a Logo Disclosure Document will be created for each application. That document will be created by the ISV applying for the logo and will be verified by the testing vendor. The document will contain information about the application’s behavior and how the application passed certain requirements. When a Vista Logo Program requirement calls for behavior to be documented, the information must be included in the logo document. Logo documents will be made publicly available for review by customers.
Windows Mail
[edit | edit source]
This category will teach you how to use E-Mail with Windows Mail. An e-mail is a data file that must contain at least one E-Mail Address (i.e contactjohn@yoingco.com), a Subject (i.e Photos Attached) and a Message (in the form of a small note or a letter). An e-mail can also contain one or more Files (i.e Photographs and Documents) which are known as Attachments, but do not worry too much about this as e-mail Attachments, Sending, Receiving, Forwarding and so on will be explained in later sections. If you are not keen on learning about the technicals of E-Mail Servers I would suggest you read the next paragraph only before skipping to Getting Started below.
Windows Mail is the E-Mail Client that comes with Windows Vista. It has two main jobs to do - Send e-mail to your E-Mail Server and retrieve e-mail from your E-Mail Server. An e-mail server is like any other server. It is a master computer (normally your ISP's computer) that serves your e-mail needs. Basically. Windows Mail is the client (customer) server (program) that communicates with your e-mail (host's/ISP's) server. Together they relay your incoming and outgoing e-mail between computers (servers). Below is a diagram that shows how Windows Mail is used with an e-mail (ISP's) server.

The above diagram (top-left) shows that you should start Windows Mail, Write (compose) an e-mail and then instruct windows mail to SEND that e-mail to your ISP's computer. Windows Mail communicates with your ISP's computer and gives it your e-mail account details along with the e-mail itself. Your ISP's computer, which monitors all extended Internet connections coming from Internet Explorer as well as from Windows Mail and so on, then has to verify/authorize the received e-mail account's username & password and check the email for malware (viruses and so on) before it can then forward your email to the recipients ISP's computer. An example of setting up an e-mail account is given below.
Assuming the verification/authorization all went well, when the recipient's ISP computer receives the email it goes through a similar verification/authorization process before putting the e-mail into the recipient's INBOX. So at this point, assuming all went well, your e-mail is now on your recipient's ISP computer waiting to be downloaded (received) by them. When your recipient wants to receive their e-mail they have to launch Windows Mail first, on their computer (shown above in blue, Recipient Starts Their Windows Mail), and then tell windows mail to RECEIVE ALL e-mail. What happens next is that their ISP's computer receives the RECEIVE ALL E-MAIL request from windows mail, verifies/authorizes the request (by checking their e-mail account details) and then sends (downloads) them their e-mails if all went well with the verification/authorization process. When they have received all of their e-mails they should have the e-mail you sent amongst them.
GETTING STARTED
[edit | edit source]Before launching windows mail make sure you have the Main Internet Connection, as described in The Internet section, open. Windows mail expects the main Internet connection to be open so that it can use an Extended Internet Connection (also explained in The Internet section) to communicate directly with your ISP's computer. Therefore, there is no need to have Internet Explorer open - Internet Explorer, which uses its own extended Internet connection to download/upload files and web pages, has nothing to do with windows mail whatsoever. Failing to have the main Internet connection open before launching windows mail might result in errors and/or the Dial-Up requester appearing.
To launch windows mail either click on its Quick Launch icon (Fig 1.0) or double click on its Desktop icon (Fig 1.1). If there are no windows mail icons in these places launch windows mail from the START menu - Click on the START button, then on ALL PROGRAMS and then on Windows Mail

.
As soon as you launch windows mail the first window you will see is its copyright message window (Fig 1.3). A few seconds later the main window will appear.

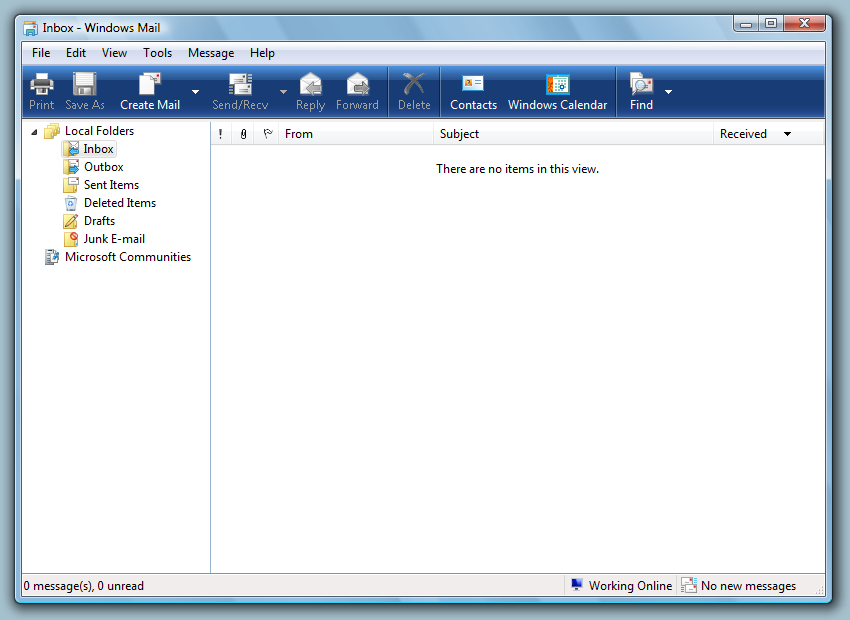
If you have more than one e-mail client installed on your computer, such as Windows Mail and Microsoft Outlook, and windows mail is not the default (normal) e-mail client to use the following message requester will appear when you start windows mail. To make windows mail the default e-mail client, and to stop the message requester from appearing again, click on the YES button. Clicking on the NO button will allow you to use windows mail but next time around the message requester will appear again.

Click on YES to make Windows Mail the default (always used) e-mail client
SET UP AN E-MAIL ACCOUNT
[edit | edit source]Before you can send and/or receive e-mail you must first have an E-Mail Address & Password. You normally get an e-mail address & password when you sign up with your ISP (Internet Service Provider). For example. When I signed up with BT OpenWorld they gave me one e-mail address - yoingco@btinternet.com - and asked me to provide a password for it. I also have the e-mail address contactjohn@yoingco.com, with a password, from when I signed up for this website. I could also get a free e-mail address & password from the Internet, from Hotmail or Yahoo for example. However. Companies that give a free e-mail address & password, such as Hotmail and Yahoo, normally want you to manage your e-mail using their website only. To manage your e-mail using windows mail normally means you have to have a paid-for e-mail address & password, such as an ISP's e-mail address & password or a website owner's e-mail address & password.
At this stage you might be wondering "Why use Windows Mail? If I have an e-mail address & password I can check my e-mail from my ISP's website". And this is true, but the whole point of windows mail is that it does not rely on Internet explorer and so does not inherit Internet explorer's problems (slow speed, pictures not showing correctly and so on). Windows Mail for example is faster at sending/receiving e-mail, it allows you to manage more than one e-mail address & password, it is not bound to 250Mb of storage space (because it uses your hard drive space instead), it allows you to import/export e-mails and e-mail addresses and is generally better (feature-wise) than an ISP's website based e-mail client.
In order to use windows mail you must first set up an E-Mail Account for each e-mail address & password you want managing. So assuming you have an e-mail address & password already click on the TOOLS menu of windows mail, so that its menu-items appear, and then select the ACCOUNTS menu-item (Fig 2.0). The Internet Accounts window will then appear
Power Usage
[edit | edit source]- Filesystem structure and conventions
Filesystem structure and conventions
[edit | edit source]{{:Windows Vista/Filesystem}
Authors & Contributors
[edit | edit source]This list is updated automatically by AuthorsAndContributorsBot. Please do not update it manually.
- SupremeUmanu (discuss · contribs · count · logs · block log · rfp · rights)
- Adrignola (discuss · contribs · count · logs · block log · rfps · rights)
- Slava Ukraini Heroyam Slava 123 (discuss · contribs · count · logs · block log · rfp · rights)
- Saul0fTarsus (discuss · contribs · count · logs · block log · rfp · rights)
- Mbrickn (discuss · contribs · count · logs · block log · rfp · rights)
- Panic2k4 (discuss · contribs · count · logs · block log · rfps · rights)
- Titan602 (discuss · contribs · count · logs · block log · rfp · rights)
- Mohnishnasre (discuss · contribs · count · logs · block log · rfp · rights)
- Sundström (discuss · contribs · count · logs · block log · rfp · rights)
- Jguk (discuss · contribs · count · logs · block log · rfps · rights)
- EvrHis7 (discuss · contribs · count · logs · block log · rfp · rights)
- Leaderboard (discuss · contribs · count · logs · block log · rfps · rights)
- Cromium (discuss · contribs · count · logs · block log · rfp · rights)
- Anerisys (discuss · contribs · count · logs · block log · rfps · rights)
- Akira-otomo~enwikibooks (discuss · contribs · count · logs · block log · rfp · rights)
- Hydriz (discuss · contribs · count · logs · block log · rfp · rights)
- Deya princes (discuss · contribs · count · logs · block log · rfp · rights)
- Darklama (discuss · contribs · count · logs · block log · rfps · rights)
- Dallas1278 (discuss · contribs · count · logs · block log · rfps · rights)
- Mrjulesd (discuss · contribs · count · logs · block log · rfps · rights)
- Caiguanhao (discuss · contribs · count · logs · block log · rfp · rights)
- Pi zero (discuss · contribs · count · logs · block log · rfps · rights)
- SQL (discuss · contribs · count · logs · block log · rfp · rights)
- COMPDISC (discuss · contribs · count · logs · block log · rfp · rights)
- Boring123987 (discuss · contribs · count · logs · block log · rfp · rights)
- Alstoneo (discuss · contribs · count · logs · block log · rfp · rights)
- Xania (discuss · contribs · count · logs · block log · rfps · rights)
